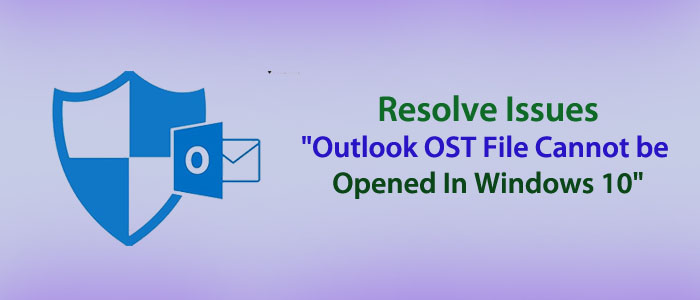Summary: Do you know various reasons can make Outlook OST File Cannot be Opened In Windows? If an OST file is damaged or you have changed your Outlook profile or your Exchange Server account disable, you may not able to access OST files. The article outlines the solutions to fix “OST data File Cannot Be Opened” issue.
OST files are inaccessible because of many reasons. Have you ever tried to know the reasons for inaccessible OST files? It is an annoying situation. You can deal with it in many ways. No wonder, your OST files contain hundreds of emails, contacts, notes, journals, events, and several databases. You don’t want to lose the important information that an OST file holds. Let’s find the solutions for this.
Fixing “Outlook OST Files Cannot be Opened In Windows 10” Issue
First, look for solutions using some simple tricks. If you have installed an Office or reinstalled Outlook recently, the best way to fix the problem is to reboot the system. If this is not the case, you can verify new Office updates to install them. Now, try to confirm whether the problem is persistent.
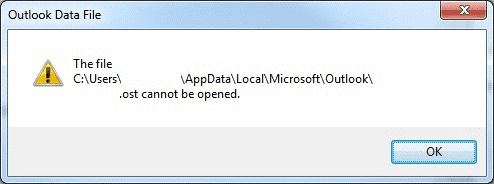
The above image indicates inaccessible OST files. In some cases, the problem has occurred because of customizations you have made in the navigation pane. Therefore, the best solution is to remove all changes. For this, navigate the Windows Run utility and execute Outlook.exe /resetnavpane.
If the above solutions don’t seem helpful, don’t lose hope because some are still left to fix the issue.
1. Repairing OST Files
If you are able to open Outook OST file, may the file is damaged, In this situation, the in built utility known as ScanPST.exe can repair the ost files. It is available in the Outlook’s installation directory.
However, this in built tool is not effective if the OST file is severely damaged and the size is large. It is why the reliable alternative is to recreate an OST file. You can recreate an OST file only when you have the active Exchange Server account of the particular damaged OST file.
Here are the steps you can follow-
- First step is to switch off your Outlook and delete the damaged OST file. For its default location you can enter this link ( %LOCALAPPDATA%\Microsoft\Outlook\) in the Windows search and press the “Enter” button . It will display the location of your OST files.
- Once, you have deleted the old OST file, open Outlook. It will create an OST file automatically.
The above method is not helpful in the following situation:
- If the live mailbox is inaccessible because of lost credentials or decommissioned server.
- If the file size is large, the recreate process may not take place.
- If your OST file holds the local-only items, the recreated OST won’t have these items.
- Orphaned OST files are inaccessible and cannot be repaired.
In this situation, you can show your trust on Softaken IMAP OST to PST Converter. It is one of the best applications to use. A damaged and orphaned OST files can become accessible if you export them to PST. For accurate export, you can choose a professional tool. The Softaken app makes the conversion process very easy, accurate and reliable. It exports selective OST files after repairing them. The licensed version is valid for unlimited duration.
Steps to Use the Softaken Converter for OST
- Download and launch the OST Converter on your Windows 10 system.
- Select the File Mode or Folder Mode and press the “Browse” tab to choose OST files from local folders.
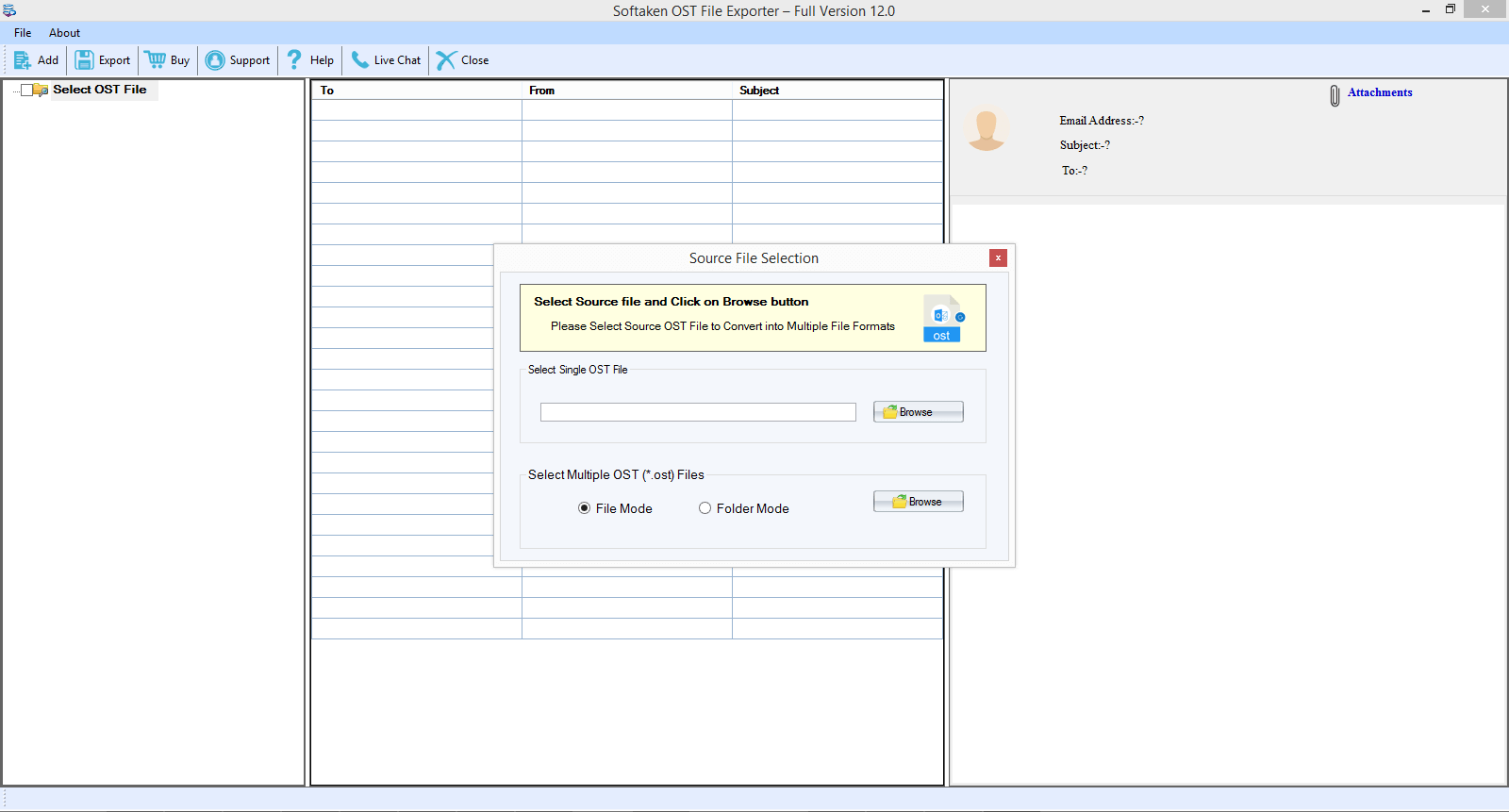
- Get the preview of the uploaded OST files and deselect the folders you don’t want to export to PST file format.
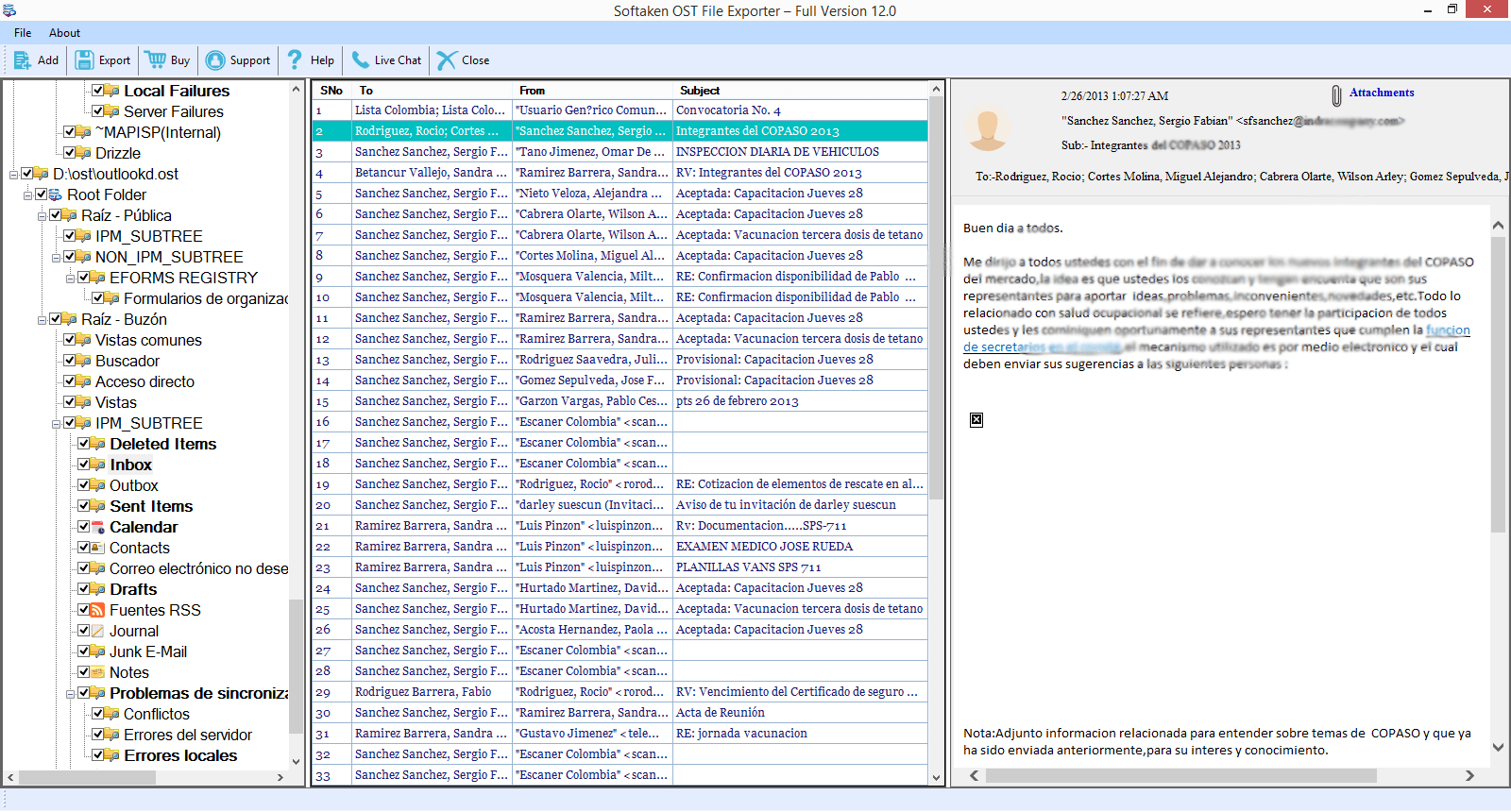
- Now, choose the “Convert to PST” option and click on the “Browse” menu to select a local file.
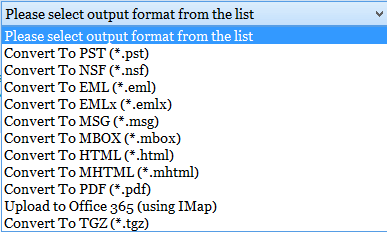
- Press the Convert tab to complete the conversion process.
2. Repair and Installation of Outlook
You can encounter the inaccessible OST file error if your Outlook has some issues. If Outlook is outdated, it can become slow and create several problems to users. In this situation, you can update Outlook or use Office repair to fix Outlook issues.
3. Disable Problematic Add-Ins
We use add-ins to improve user experience. Sometimes, add-ins can cause problems to Outlook. These are faulty add-ins that you must disable them.
Here are the steps you can follow to disable the unwanted and conflicted add-ins.
- Navigate to the Windows Start menu and locate “Run”.
- Launch Run the utility and enter outlook.exe/safe in the field. Hit OK to start Outlook in safe mode.
- Open Outlook, go to the File tab and then press the Options button > Add-ins.
- A new window will open, locate the Manage section and select the COM Add-ins option here from the drop-down menu, and press Go.
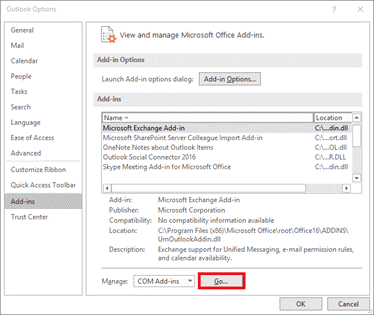
- Deselect the selected add-ins and press the OK tab.
- Now, you can open Outlook in normal mode. If Outlook doesn’t show the OST File Cannot be Opened error, it means the problem is with add-ins. You can identify the add-in is causing the problem by activating them one by one. Once, you identify the add-in causing the problem. You can deactivate it.
4. Creating a New Outlook Profile
The Outlook OST file cannot be opened issue may occur because of corrupted Outlook profile. The solution is to create a new Outlook profile.
Conclusion
Remember, OST files are prone to corruption. The best solution is to use a third-party application if Outlook OST File Cannot be Opened and repair OST files and transfer data to PST. A PST file is not device-specific. It is neither depended on Exchange Server and Outlook profile. Use a reliable OST Conversion program. A professional utility can provide accurate results.