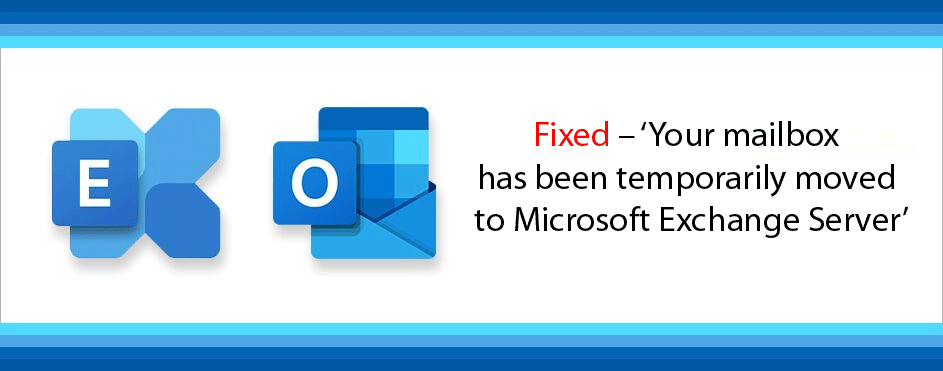A lot of Office 365 customers report getting the ‘Your mailbox has been temporarily migrated on Microsoft Exchange server‘ warning every time they try to work with their email in Microsoft Outlook. Affected customers note that notice appears again the following the time they try to launch MS-Outlook, no matter what they select at the dialog (Use Temporary Mailbox or Use Old Data).
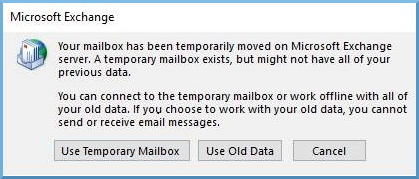
If you experience this problem, firstly you need to delete any other Outlook profiles that are saved alongside your existing one to avoid contradiction. If still not working, then try and remove any locally saved Outlook profiles and start over with a new profile.
If using the same Microsoft Exchange service, then try to resolve the problem by going to the settings of the email and switching on the Cached Exchange Mode box underneath Offline Settings. If the problem is caused by corrupte temporary files, renaming the existing Outlook profile to compel the application to generate a completely new case may help.
Guide to Setup New or existing Outlook profile
If you’re experiencing issues with the 2010 version of MS Outlook, you could get this message because the new update isn’t lodged on the system. However, if you receive the error notice problem when using MS Outlook Version 2013, Windows 10 OS, you may need to make some registry changes to adjust Mod auth.
Get rid of unwanted profiles.
Typically the reason for this error message is a contradiction with another Outlook profile that is being saved locally.
Some impacted customers were able to address the problem by deleting all Outlook profiles except the user’s main one.
However, before doing that, be mindful of the fact that after deleting the profile, all data associated with that connected account is likewise destroyed.
Backing up any data that you require will guarantee that you do not lose any crucial data.
Note: You can easily back up your data with the options provided in the email settings.
After you’ve ensured the data backup, follow the
Steps to delete extra profiles that aren’t the main profile:
- Exit or quit MS Outlook and all linked applications.
- Open the Run command box, use windows key + R to open the window.
- Search for email with the search tool provided inside the control panel window.
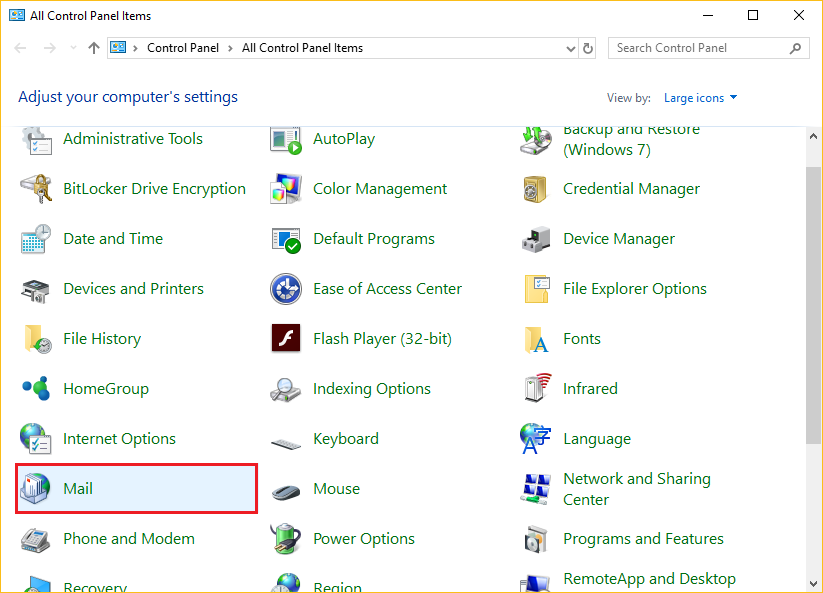
- Following that, double-click the Email (MS Outlook) within the option’s list.
- Click on Show Profiles option under Profiles in the Mail Setup box.
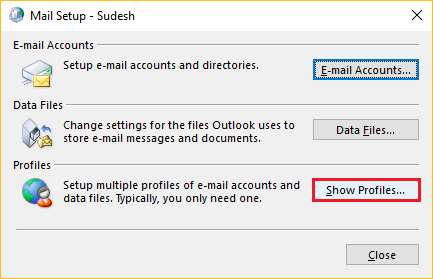
- Within the Mailbox window, choose all extra profiles and select the Remove option next to it.
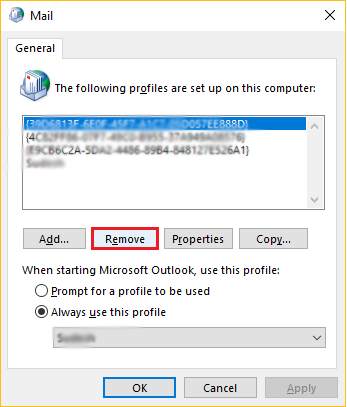
- Select Yes on the confirmation window to remove the extra profiles.
- After removing all Outlook profiles (excluding the main profile), hit OK.
- Restart Outlook to determine if the problem has been correct.
If the error still persists, try the next possible solution below.
Make a fresh Outlook profile
If the first technique does not work, you may be facing a locally saved partially destroyed profile. Several impact individuals who were in the same scenario said that they were able to address the situation by generating a new profile replacing the current profile.
Below is a sequential framework to get you started:
- Exit Outlook and all linked applications.
- Open the Run control box. Then, within the text box, put ‘control mlcfg32.cpl’ and hit Enter to access the Mailbox immediately.
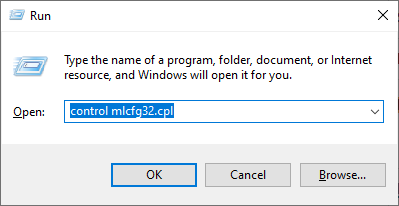
- It will not function if you are running Windows 10. In this scenario, type ‘control‘ and then select the Mail option from the conventional control panel.
- Within the Mailbox window, select the Show Profiles option.
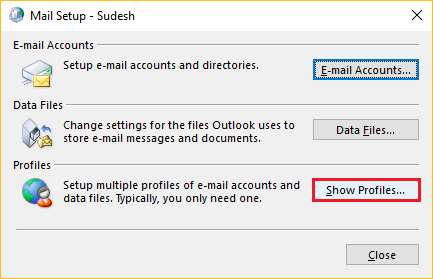
- Separately select and remove all profiles within the Mailbox.
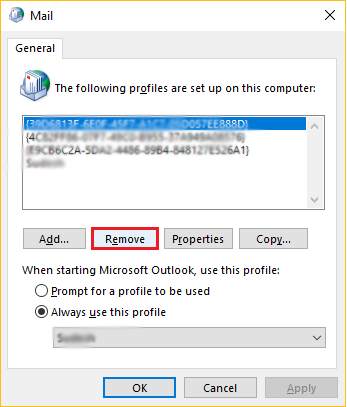
- After you’ve eliminated all of the profiles, click Add. To create a new profile, enter a new name and save.
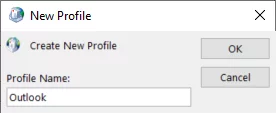
- Add the user’s email account, go through the procedures in the Add Account process. Once you’ve filled out all of the essential information, click Finish to finish the process.
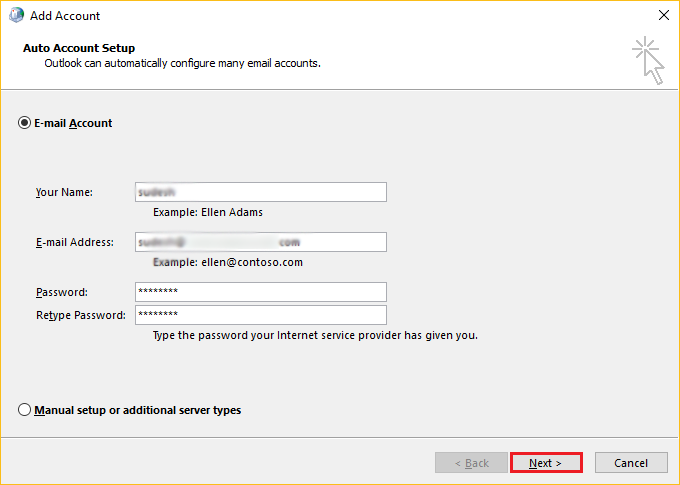
- Next, go back to the prime mail dialogue box and pick Outlook from the selection. Finally, hit the Apply option.
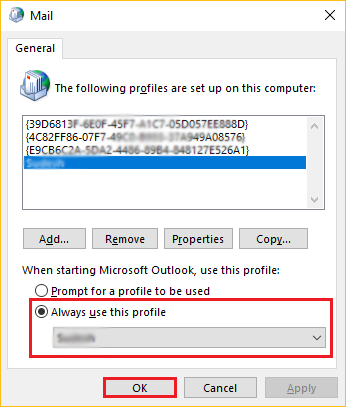
- Restart Outlook to determine if the problem has been correct.
If you continue to receive the issue, go ahead and try the next repair option below.
Downloading and lodging the KB2878264 patch update
According to certain affected customers, issues may also occur when the Outlook patch KB2878264 isn’t update. This only applies to Outlook 2010 users.
Microsoft has previously issued a quick fix for this problem. x
You may, however, manually lodge the update via the official ways.
Here’s the instructions for lodging the KB2878264 update:
- Download the latest version of KB2878264 (64 or 32 bit) whichever is compatible.
- Launch the installation window and follow instructions to lodge it into your machine.
- After installing the update, restart the system.
If the message still appears, move onto another potential remedy listed.
Turn on Cached Exchange Mode.
Previously, if connected to an Exchange services/account, simply navigate to the user account setup window and enable the ‘Use cached Exchange Mode’. This process has shown to be working for a large number of users who were attempting to resolve this problem.
Using a new name for the Outlook folder
The issue can also be cause by damage data in the Outlook application’s primary AppData folder. Some customers who had the same problem were able to resolve it by going to the AppData folder and using a new name for the current folder to enable the software to generate a new folder. This will also make sure no data/information loss if in any situation it fails.
Here’s a simple tutorial
- Open the Run command box and type ‘% appdata%’ and hit Enter to access the AppData folder.
- Be mindful, that this AppData folder is by default hidden.
- Search for the item link with Outlook after you’ve entered the AppData folder.
- Once found, rename it by right-clicking on it. It will compel the program to generate the new one.
- Restart the computer and run Outlook again to see whether the problem has been addresse.
If you’re still experiencing trouble, try the approach below if it applies to your specific situation.
ModAuth Registry settings should be changed (for Outlook version 2013 only).
In Outlook 2013, you may try to solve it by making some registry changes to support ModAuth.
Adjust the Version and EnableADAL settings as follows to resolve the issue:
- Launch the Registry Editor (type ‘regedit’ into the run command box and enter).
- To allow admin access, select Yes when prompted.
- Using the menu, browse to the below location inside the Registry Editor:
- HKCU\SOFTWARE\Microsoft\Office\15.0\Common\Identity\
- Once inside, double-click the EnableADAL available in the side pane and enter the value as 1 and for the Base as Hexadecimal.
- After that, change Version value by double clicking on it, the Base as Hexadecimal and for Value data as 1.
- Close and restart the pc to amend the changes.
Open Outlook after restarting the system to determine whether you’re still seeing the problem.
Turn off anti-malware software
Some anti-malware software(s) analyse and stop incoming messages to your account if they look suspicious. It also examines the mailbox content for potentially dangerous messages and deletes them. This anti-malware tool can be stop or prevent from blocking communications.
After using these troubleshooting options, you will be ready to use Outlook again. However, there is indeed a strong chance that you might either lose the inbox data or have the account terminated. To save the OST file data, use OST file to PST conversion programs, including such OST converter, which turns OST files to PST and restores the data. It is the most efficient method for converting an OST file and recovering the whole data set. Another advantage of using this tool is the ability to save OST data directly to Office 365, Exchange Server, Gmail, and other popular destinations. As a consequence, this is the best OST to PST converter.
Final Thoughts
Users who have an Office 365 account configure in Outlook may encounter the following error message: ‘Your mailbox has been transfer to Microsoft Exchange Server temporarily.’ It is a simple issue that may be fixe by updating or rebuilding the Outlook profile. If Outlook users are having issues due to OST file inaccessibility, they could change the OST file to PST.
Softaken OST to PST converter tool converts the OST file in only a few steps and retains all the information in the file intact. The size of the OST file determines the conversion time, and there are no constraints on accessing file elements. After recovering the items, you may save them in a new PST file. You may use this PST file to set up a new Outlook profile.