Know to Comment on a Secured PDF File with an Automated Solution
Nowadays,users are securing their PDF documents with a password but in case,users need to add notes,comments on these PDF files. It becomes tough for the users to perform any action on it. With this article,know how to add comments in a secured PDF file.
Methods to enable commenting on secured PDF
To perform any action on the protected PDF,the users first need to unlock these documents. To do this,take help of an automated solution. PDF Unlocker Tool by Softakenis the professional tool that removes all type of restrictions from a secured PDF document. The application does not require Adobe Acrobat installation. With this utility,owner level security can be easily removed and then users can comment on the secured PDF without any difficulty. With these steps,the users can perform unlocking of PDF files.
- Download and launch the application. Run the software and add PDF filesfrom whom you want to remove the security.
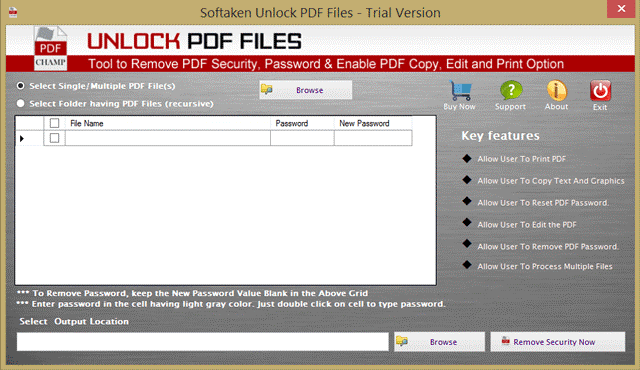
- You can see all PDF files on the software panel. Provide passwordof these files to unlock them.
- After that,provide an output destination to save the unlocked PDF files. Then,click on the Remove Security button.
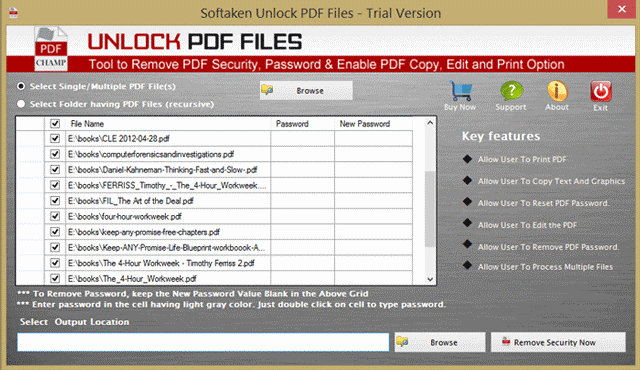
Once PDF files are unlocked,users can comment on them using Adobe Acrobat Reader which is discussed in the below section.
Tip:For better organization,you can use different colors for different types of comments. This makes it easier to distinguish between various annotations when reviewing the document later.
Commenting ways to PDF files
- Annotation and Markup Tool
Comments are added successfully to the unlocked PDF files with the help of Annotation and Markup Tools which are not visible,the users need to look for them in the Comment feature in the secondary toolbar. For this,follow the mentioned steps –
- Open PDF file
- Click on Toolsand then onCommentsto open comment toolbar
- Choose the desired Annotation tool
- Add Sticky Notes
With the help of Sticky Notes,users can add a comment to the PDF file. Follow the steps for this –
- Open Comment toolbarand select Sticky Note Tooloption
- Click on the location to place sticky notes
- Adding a Text comment
Text comment can be easily added to the PDF files. To do so,follow the steps –
- Click on Add Text Comment Toolfrom the Comment toolbar to add text as a comment.
- Click on the pageto add a text comment
- Specify font size,font and other elements related to the text.
- Add a Text box
- Go to Comment toolbarand select Add Text Box Tool
- Click on the PDF file
- Select Text Propertiesfrom the comment toolbar. Choose color,alignment,and other attributes
- Type the textand click outside the text box
- Add a Line,Arrow,shape
Drawing Tools can be used in Adobe Reader to add line,shape or arrow. For this,follow the steps –
Pro Tip:When using drawing tools,you can hold the Shift key while drawing to create perfect straight lines or shapes. This is especially useful for creating professional-looking annotations.
- Go to Toolsmenu and then commentoption
- Click on Drawing Tools
- Choose the drawing markup toolslike rectangle,arrow,line etc.
Concluding Lines
Once users go through this post,it becomes easier for the users to comment on a secured PDF file. With the software approach,users can easily remove security from PDF documents and then users can add different type of comments with manual methods using Adobe Reader DC.
