Data is the most valuable thing at the present time. It holds more value than precious stones and metals because,with data,anyone can do anything. Therefore,companies invest a huge amount to protect it. The devices and application available today also emphasis on data protection and embed the gadget with the most advanced technology so that data remain safe and secure. Outlook,the mailing application of Microsoft has also induced the encryption features in it. In this article,we will give you an insight about how to encrypt data in Outlook for making it inaccessible for others.
What Does Data Encryption Means?
In general,encrypting of email means converting emails in plaintext to a scrambled ciphertext. Now when it comes to decrypting the encrypted message,then only the recipient of that mail has the private key which is similar to the public key (that was earlier used to encrypt the plaintext) can decode the message for further reading. Anyone now having that private key when will open this mail then they would see indecipherable text only.
When talking about the MS Outlook,then it supports two types of encryption.
- S/MIME Encryption:S/MIME encryption stands for Secure/Multipurpose Internet Mail Extensions. It is based on asymmetric cryptography. This encryption protects mails from unauthorized access. To use this encryption method,the receiver and sender both have to use a mail application that supports S/MIME standard. Additionally,the S/MIME encryption let the sender to sign the email messages digitally. This is effective in tackling various phishing attacks.
- Office 365 Message Encryption:This type of encryption is an online service built on Microsoft Azure Rights Management (Azure RMS). Outlook users can use this option to encrypt messages by using the rights management templates,encrypt-only and Do Not Forward option. All the users of office 365 use Outlook clients for sending/receiving the mails receive a smooth working experience for encrypted or rights-protected mails. This smooth reading experience is for those users as well who are from two different organizations. The supported Outlook clients are Outlook desktop,Outlook mobile on iOS,Outlook Mac,Outlook on the web and Android.
In case the encrypted or rights-protected email receiver is using a third-party email client like Gmail,Yahoo or Outlook.com,then the receiver will receive a wrapper mail. It will take the reader to the OME portal where they can authenticate using their account credentials.
Method To Encrypt Mail In Outlook
The new update has improved encryption in the Outlook. For the subscriber of Office 365,an Encrypt button has been added,replacing the older Permission button. Let's have a look at S/MIME and Office 365 Message Encryption methods.
Methods to Encrypt Email Messages
Method For S/MIME Encryption
- Before starting the encryption,add a certificate to the keychain on your computer. After setting up the signing certificate,configure the same in Outlook.
- Go to the File menu and then go to Options. Then the Trust Center and Trust Center Settings.
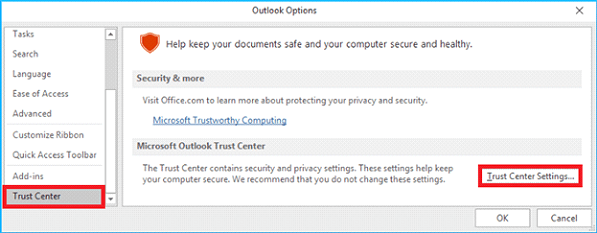
- A Trust Center dialog box will open. After that,from the left pane,select Email Security.
- In the next step,choose option Settings under the Encrypted email section.
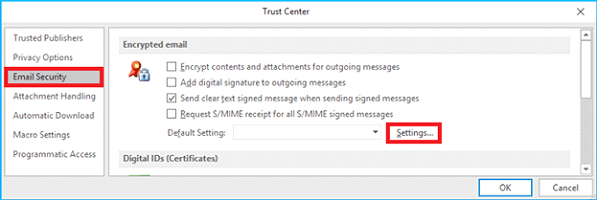
- The step will open the Email Security dialog box. Then click on the button Get Digital ID to get a new certificate from a third-party in-case IT admin has not purchased or installed it on your PC. Consulting the IT admin would help you in selecting the right certificate.
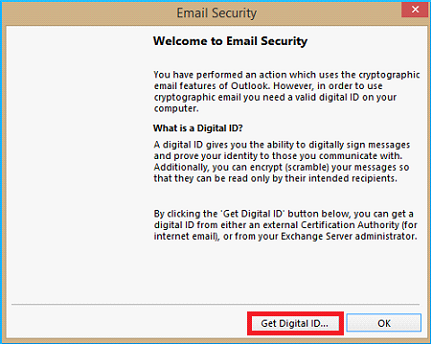
- If you have a certificate,then simply select the Import/Export tab present in the Digital IDs (certificates).
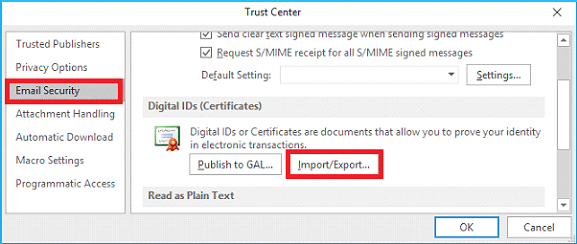
- A new dialog box will open at this step. Now,click on the Browse button and look for the certificate (a .pfx file) that you purchased previously. Then enter the password present with it and click the OK button.
- A popup will appear after that for selecting the security level. Keep the security level to Medium and then press the OK button.
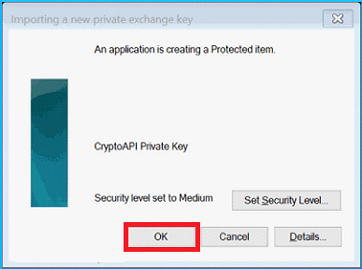
The next step will be to share the certificate with your recipients. Yet before sharing the certificate,send the digitally signed message to recipients (whom you will be sending encrypted email messages in the future). The step by step guide to do so is here.
- Click on the New Email tap to compose a new email
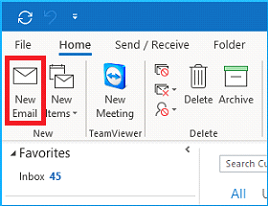
- Click on the Option tab in the new messages and in the same click on More Options.
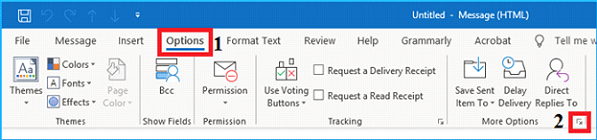
- In the properties option,click on the option Security Settings.
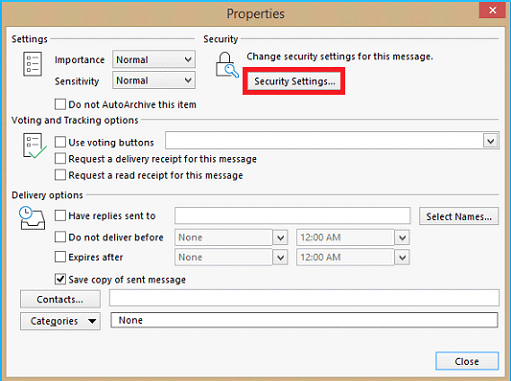
In the Security,Properties dialog box,check the box Add digital signature to this message. A user can check the certificate being used by clicking the button Change Settings. Click on the OK button and then close the System Properties window.
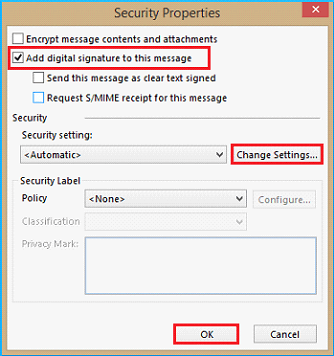
- Once you are done with the process,send the message to the email recipient(s).
Note:In the mail body,include the instructions so that all recipient(s) add your certificate to your contact data in their address book,and at the same time send you a digitally signed message so that you can also get the certificate.
Note:that the Public key portion of your certificate is sent,so others too can encrypt they need to send to you. Due to this,you can decrypt such mails with your Private key.
Method To Send an Encrypted S/MIME Email?
A user at this stage can proceed to send an encrypted email to a recipient. A user needs their certificate (Public key) to carry out this operation. So,in-case your contacts have acquired their own encryption certificate already and have shared with you a digitally signed one from their Outlook application,then follow these steps:
- From your contact open the digitally signed email (you must have received a digitally signed email from contact which the person would have sent using their email encryption certificate).
- On the sender's name,right-click. After that click on the Add to Outlook Contacts button. If that is present in the contact list,then Edit/Update the contact instead of adding it again.
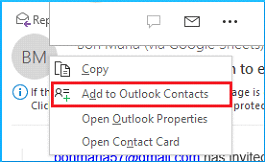
- At this step,a contact card will open. In the top ribbon,click on the Certificates button. You will have the view of associated certificates with the contact.
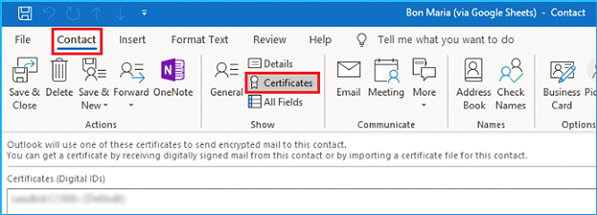
At this stage,you are done. Now you can send an encrypted message to this contact. For sending an encrypted mail to follow these steps.
- Draft a new mail and click on the tab Options.
- Then click on More Options from the ribbon.
- The properties window will open,click on the Security Settings after that.
- In the dialog box of security properties,check the Encrypt message contents and attachments. And then click OK button to proceed
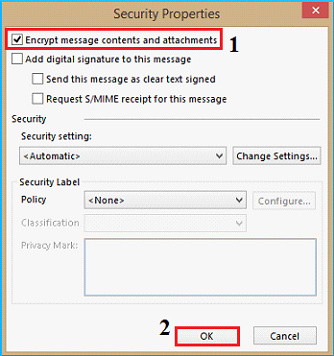
- Now compose your email and write in private or add attachments. Your contact/recipient has Private keys to decrypt this message.
Important Point:The S/MIME encryption is vulnerable to Message Takeover Attack. In this attack,the attacker gets the window to add their signatures pretending to be you. However,the attacker could only be able to decrypt the replies to the original mail,not the original email message.
Encryption with Office 365 Message
This encryption option allows users to send an encrypted email to any Outlook client or a third-party email client. This method of encryption works with Office 365 subscription (Exchange online). This is more secure and has only one downside. In this method,the receiver has to take a couple of extra steps every time they receive an encrypted email message.
The step by step guide for this encryption is:
- Click on the option new email message and there click on tab Options,and then select Encrypt. From the drop-down select restrictions,you want to apply.
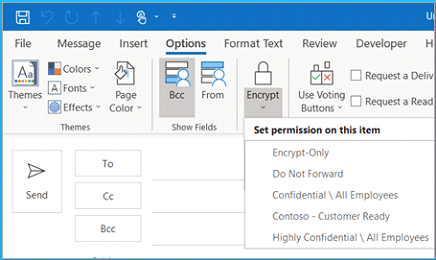
The difference in OME encryption is that,when you send an encrypted email message,the recipient receives an email without the actual content. The email will have the only the link of email. After clicking the link,the receiver is taken to a webpage where they are made to sign in with an Outlook work or school account or with a one-time passcode. The first option is only for those users who have an active Office 365 subscription. The receiver selects other authentication option,they will go to another webpage. For login,your recipient will receive a one-time password on their registered email account. The receiver must enter the same in the text box on the webpage to access the content.
Get Softaken Outlook Repair Tool
While encrypting Outlook mail is a great idea to protect email from phishing,sometime encryption and decryption of email leads to corruption as well. In this condition,it becomes difficult of the users to read the mail. The Softaken Outlook Repair Software is a wonderful wizard that repair and restore damage email content. This is one of the effective to tool repair any type of damage in Outlook email file. It has been made compatible to work with all sizes of Outlook file. And after restoration let you export files in different file formats like MBOX,EML and MSG.
