MS Outlook is undoubtedly one of the best desktop email clients. However,this email client also has several issues just like other email clients. One such problem is the missing of some emails from the Inbox folder. Many Outlook users face this problem frequently. These emails do not necessarily be the older ones;even the recent emails could also disappear from the inbox. If you are into business and deal with clients,missing an email could land you in a compromising situation. In this article,we have mentioned all the possible reasons and ways that will help you to overcome this problem.
There are many reasons why your emails are missing from the inbox. While you can retrieve most of the emails successfully,there is a possibility that you might not be able to retrieve many.
Problem related to configuration settings
There are chances that the app has some issues in the POP or IMAP settings of your account. This usually happens when you accidentally make any mistake while configuring the settings.
Deleting Emails Unknowingly
Other possible reasons for emails missing from your mailbox could be the accidental deletion of emails. You might not realize this and look out for reasons for the problem. Another problem could be the configuration in your mobile and the outlook is synced too. If you are unaware of the sync,you are deleting the emails when they are getting deleted from the account.
Not Being Active On The Application
Another reason for the disappearance of the emails could be your inactivity from the application for a certain period.
Filter Option Not Set Correctly
In case you have applied the wrong filters,you might not be able to access the emails that are a few days old. You will be unable to access those emails' attachments and related files.
Unauthorized access of Outlook Accounts
The last reason why you can't access the emails could be a result of your hacked Outlook Account,i.e. it is used by an unauthorized party. For that purpose,you must try changing your password to come out of this situation.
Now you must have understood the major reasons behind the disappearance of some of the emails from the Outlook Inbox. To come out of this problem,let us now discuss the solutions that include both manual methods and the use of a professional tool.
Solution 1:Do Not Forget to check the deleted items folder
If you are unable to find a few emails in your Outlook mailbox,in that case,you might have deleted those emails accidentally. These deleted emails of the inbox do not get permanently removed from the mailbox right away. Rather,these emails get saved in the Deleted Items Folder. Hence,if you want to retrieve these deleted emails back in the Outlook Mailbox,head towards the Deleted Items Folder and recover all these emails from there.
Solution 2:Set Up Filters Correctly
There are chances when then filters become the reason behind the disappearance of the emails. To come out of this issue,you need to change the filter settings. Follow the below-mentioned steps to change the filter settings:
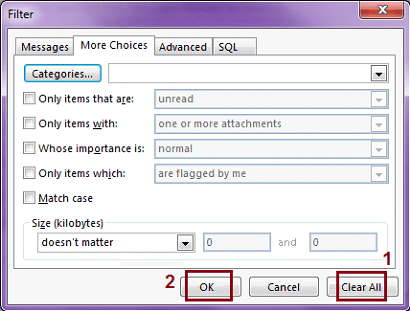
Solution 3:Search emails with the help of Advanced Find
If you are unable to find the emails that were earlier present in the Outlook mailbox,you may search them with the Advanced Find feature of Outlook. To do so,follow the below-mentioned steps:
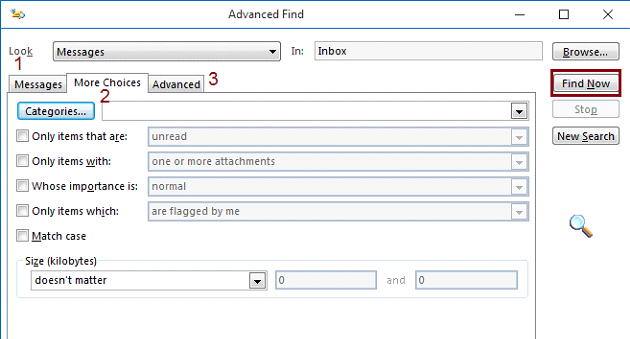
Solution 4:Begin by Exporting Old mail history,followed by Creating a New Outlook Profile,and Importing Old mail history.
You can export all the old emails and import them back to a new Microsoft Outlook Profile. This way you can bring all the disappeared emails back to your Outlook mailbox. Here are the steps that will help you to perform this method:
A. Exporting Old Mail history
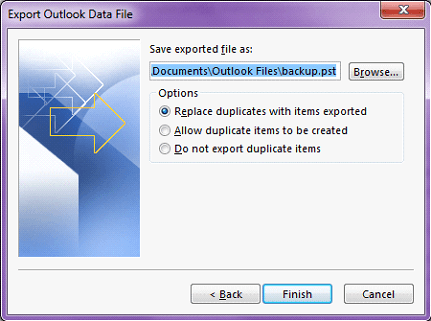
Once finished,you must be able to see those disappeared emails again.
B. Creating a New Outlook Profile
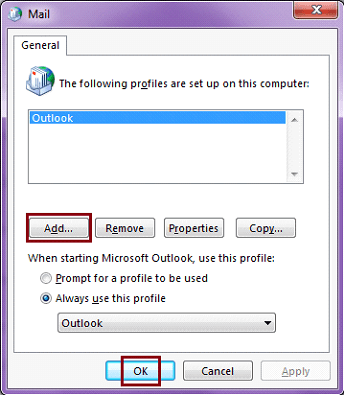
C. Importing Old Mail History
This is the last step that will help you to retrieve all the lost emails to the newly created Outlook profile. To begin with this process,you must follow all the below-mentioned steps;
Once done,you will have to search the file that you saved while performing the export function,select that file and wait for the history to sync properly. Once the system notifies you that all folders are up to date,you can now easily open your Outlook mailbox that will have all the emails in the mailbox.
As mentioned above,this was the last solution to retrieve the deleted emails from the mailbox. However,if you have noticed,all the above-mentioned solutions and their steps were a bit complicated and might confuse. Hence,it is recommended to use a third-party or a professional tool to overcome this problem.
The above-mentioned methods and their solutions are too technical and thus boring. This is the reason we suggest you focus on using a professional tool to retrieve these emails. You can use Softaken for Outlook PST Repairfor this purpose. This tool will help you to recover all the permanently deleted emails and will also help you to repair all the corrupted files and save them into a PST file. Users can also try a free version of this tool that provides limited access to most of the features of this amazing tool.
In this blog,we tried to cover all the possible reasons that result in the disappearance of the emails. Apart from the reasons,we have also mentioned all the required methods and their steps to overcome this problem. However,upon looking at the steps of the manual methods,it is clear that these manual methods are very complicated and complex and thus can confuse the user in their technologies. This is the reason why we suggest all the users begin using Softaken for Outlook PST Repair.This tool has all the features required for executing the process in the best possible manner. Users may also download its trial version to experience the tool.