In this modern era,users are switching from one application to another in search of better features and facilities. Due to this,data migration from the old application to new one is required. One such migration is Live.com to IMAP. Our support team is getting a lot of queries on how to migrate Live.com emails to IMAP Server. Therefore,we have decided to provide a complete step by step process for migration of Live.com mailboxes to IMAP. You can check out this blog to get complete details.
If you want a smooth solution then we suggest you to pick a third-party tool. They are well-tested by professionals and assures of 100% safe data migration. One such effective third-party tools is Softaken IMAP to IMAP Migration Toolthat is the solution which meets all your requirements and offer you fruitful results with its high-speed of migration.
With this smart utility,there is no need to install any external tool to migrate Live.com emails to IMAP account. In a few easy steps,the migration to IMAP from Live.com gets finished with this application.
Before we provide you a complete procedure of migrating Live.com mail folders to IMAP with the third-party app,you need to know some important information.
Step 1.Create an app password for Live.com
This will help you to secure the original password of your Live.com. Along with this,make sure two-step verification is disabled then only you can generate the app password.
Steps to create app password for Live.com account
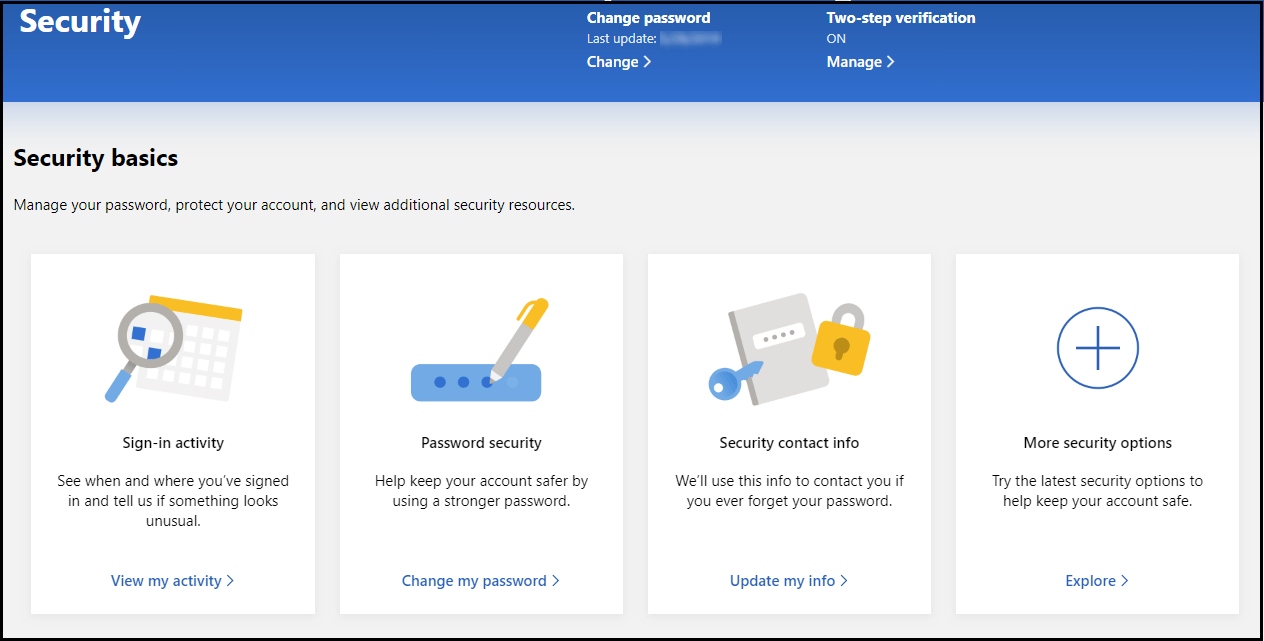
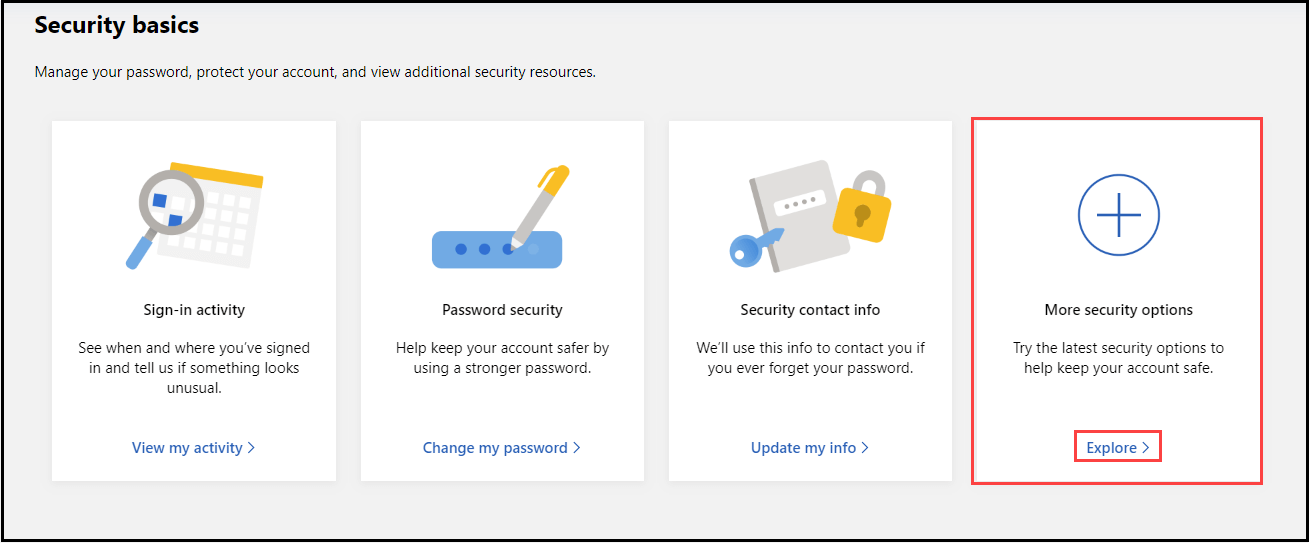
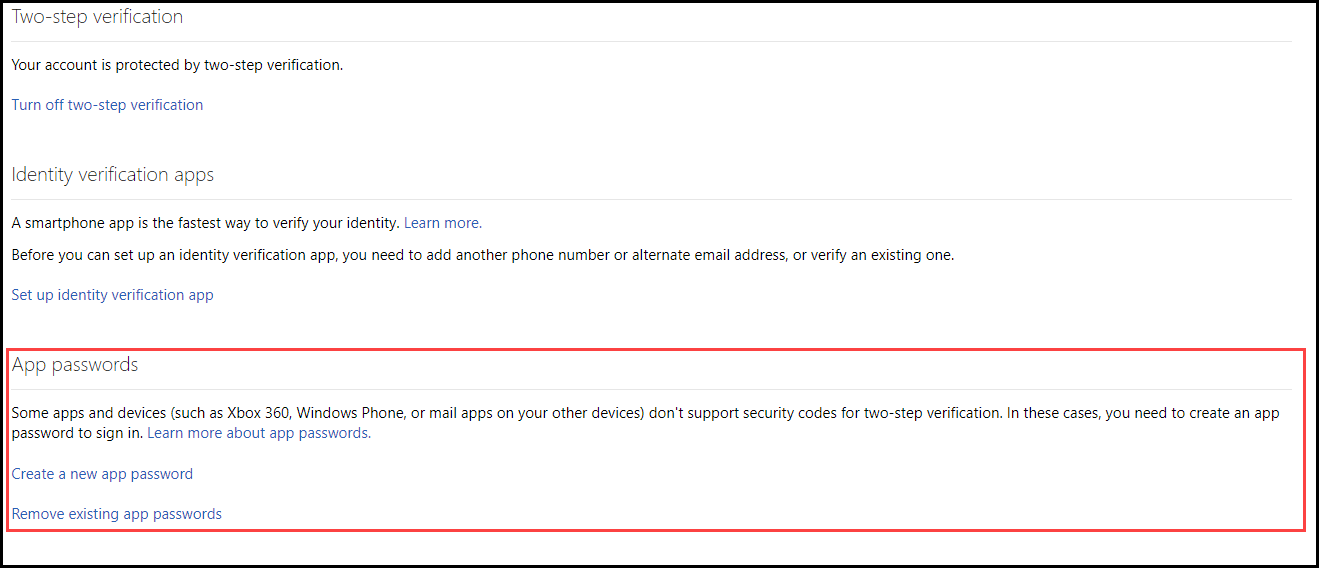
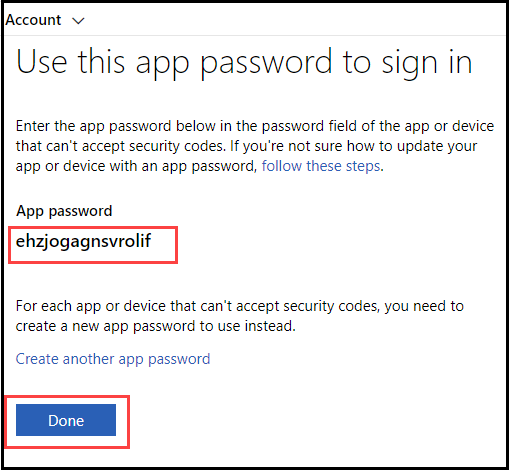
This password is used while you migrate Live.com mailboxes to IMAP Server. Similarly,generate an app password for the IMAP Account in which you are migrating the data.
Step 2. Install and start the softwareNow,install and launch the software on your Windows device.
Step 3. Authenticate Live.com account
Provide details of Hotmail account for authentication –
Here,you need to authenticate Live.com by providing a few details like –
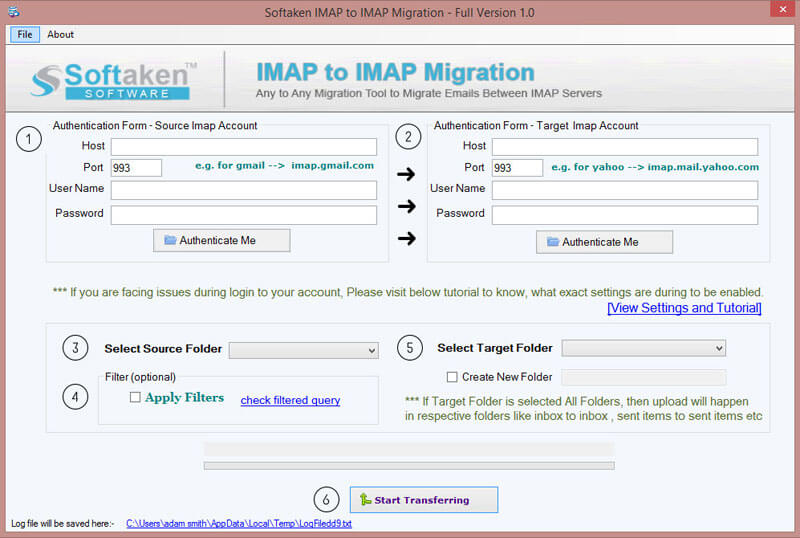
Step 4. Authenticate IMAP Server details
Now,provide login details of IMAP Server – username and password (app generated password). Click on Authenticate Mebutton.
Step 5. Choice of folder to migrate
Now,choose the folder of Live.com account that you want to migrate to IMAP account. Use “Apply Filters” to migrate selected items based on subject,date-range,to,cc,etc.
Step 6. Choice of folder to import Live.com mailboxes
Select a new folder in IMAP account or choose targeted folder option. This will migrate folders of Live.com to their respective folders.
Step 7. Start Migration
Place the mouse cursor to Start Transferringbutton to migrate Live.com to IMAP account. You will get a report of the migration process.
Moving from one application to another is very common these days. One such emerging query among users is to migrate Live.com emails to IMAP Server. You will get a step by step guide with this blog. You can get the facility of free trial with this software. It provides you 100% safe and error-free migration results.