MS Outlook is Not Starting
MS Outlook is one of the most widely used platforms to send and receive emails and messages. It is more than an email client,providing enough space to save contacts,events and journals. But sometimes users experience issue of Outlook is not starting. The blog will help you fix the issue.
Finding Reasons for Outlook Not Starting
"Cannot Start Outlook" the message appears sometimes when you click on the icon of Outlook and try to login.
According to Microsoft,the prime reason could be corrupted Navigation Pane settings file-name .xml where the profile name is located in the Outlook. If the file size is 0 KB,it may corrupt. Though,it is hard to tell the prime reason of corruption. All Outlook versions face the problem due to:
- While users try to run the Outlook in the compatibility mode
- Using older profile on older Outlook versions
- The Outlook is not installed properly
- Deleted or damaged Outlook data file
Fixing "Outlook Not Starting" Issue
There are some solutions to get out of the problem without taking help of any technician.
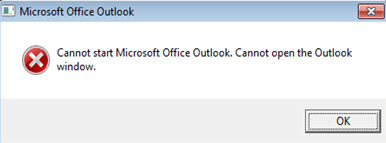
Recovery of Navigation Pane Settings File
This is a prime reason that needs to be checked at first. If the navigation setting has any error fix it to open your Outlook. Follow the given steps:
- Press the Startbutton and write down "exe/resetnavpane"
- It will open the folder holding MS Outlook configuration files
- Locate and remove theOutlook XML file
- Remove the navigation file only when recovery option is not working
Fixing Outlook Data File
Outlook data file may get corruption because you have not uninstalled the previous Outlook versions properly. The Outlook may show the messages "Cannot start MS Office Outlook." PST is not a personal folder's file. With the help of Scanpst.exe you can fix the issue. Let's follow the steps:
- Start Windows Explorerand go to C:Program filesMS Office
- Locate exeand click on it two times
- Now browse to choose thetargeted PST file
- Repair the damaged PST file
Generate a New Profile &Import Data from Old File
Users can create a new profile to restore and organize the old file.
- Visit Control Panel>Mail>Data Files>Add to create a new profile
- Now select the newly built profile and set it as the default profile
- Now it's time to restart Outlook,if it is started with new file,copy databases of the old file
- Import it to through File>Open>Import>Import from another program
- Choose the Outlook data file and press "Next"
- Now complete the process by pressing "Finish"tab
Switch Off the Compatibility Mode of Outlook
- Take cursor to Start tab and type exe in the search box
- Right-click on exeand drag cursor to Properties
- In the Propertieswindow choose Compatibilitytab
- MarkClear the compatibility
- PressOK and then restart Outlook
- If it doesn't work,search PST &choose restore previous versions
Starting Outlook in Safe Mode
To do this,press the icon having Ctrlkey or Start and type Outlook/safe in the search box and finally hit "Enter".In this process,when users start Outlook,it asks users want to start Outlook in safe mode. Press Yes.
Follow these procedures to keep your data safe and starting Outlook safely.
