Having your contacts easily accessible to all platforms like Android,iPhone,iPad,iCloud etc. is the want of all users who are working on various platforms and devices. Here,we are discussing the same issue in this post.
If you have contacts stored in CSV file format and want to move them to iPhone or iCloud. You must go through this article.
CSV means Comma Separated Value which is a table-structured format used for contacts storage and is supported my email clients like Thunderbird,MS Outlook etc. Contact doesn’t only mean the phone number but it also includes name,email address,image,address and many other things. Generally,users use CSV and VCF/vCard formats for contacts storage. Having CSV,a very common format but it is not supported by iPhone,iPad,iCloud etc. whereas VCF format is well supported in them and is known as the standard format for storing contacts.
To migrate contacts from CSV to Air,iCloud,iPhone 8,7,5C or iPad. Follow the three steps given below –
Step 1. Convert CSV contacts into VCF
To do this,the users can take help of SoftakenCSV to vCard Converterfor Windows to simply convert CSV file to iPhone supported VCF format. To do the conversion,follow the mentioned steps –
1. Initially,download and launch the application on your Windows machine.
2. Once it is installed,run it and browse CSV filewhom you want to move to iPhone.
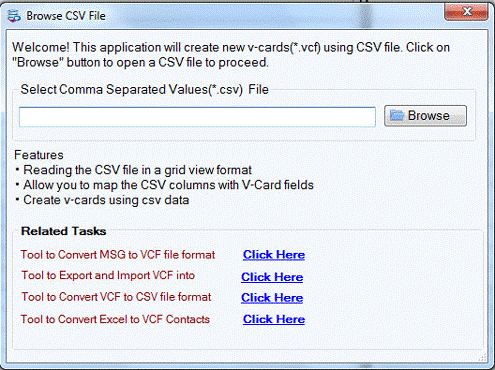
3. This will open the CSV file and provide you a completeview of CSV filewhere you can map the contact fieldsas per your requirements. The mapping option is provided on the right-side corner of the wizard.
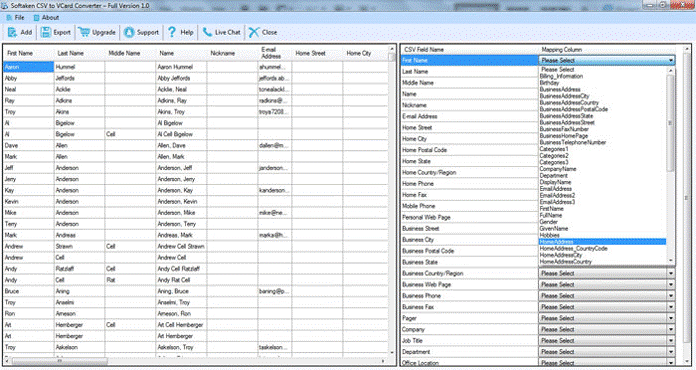
4. Now,Browse the Output destinationfor saving the VCF files.
5. Once you are done with the output location selection,click on the Convert Nowoption and this will commence the conversion process.
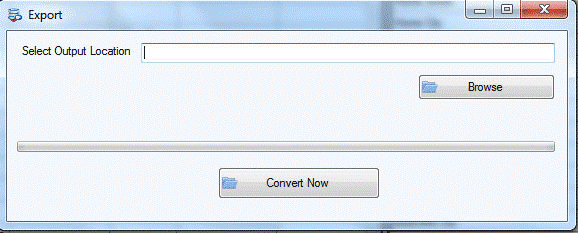
Step 2. Transfer VCF file to iCloud
Once you got vCard files,follow the given instructions with these steps –
1. Open your iCloud accountby proper login details.
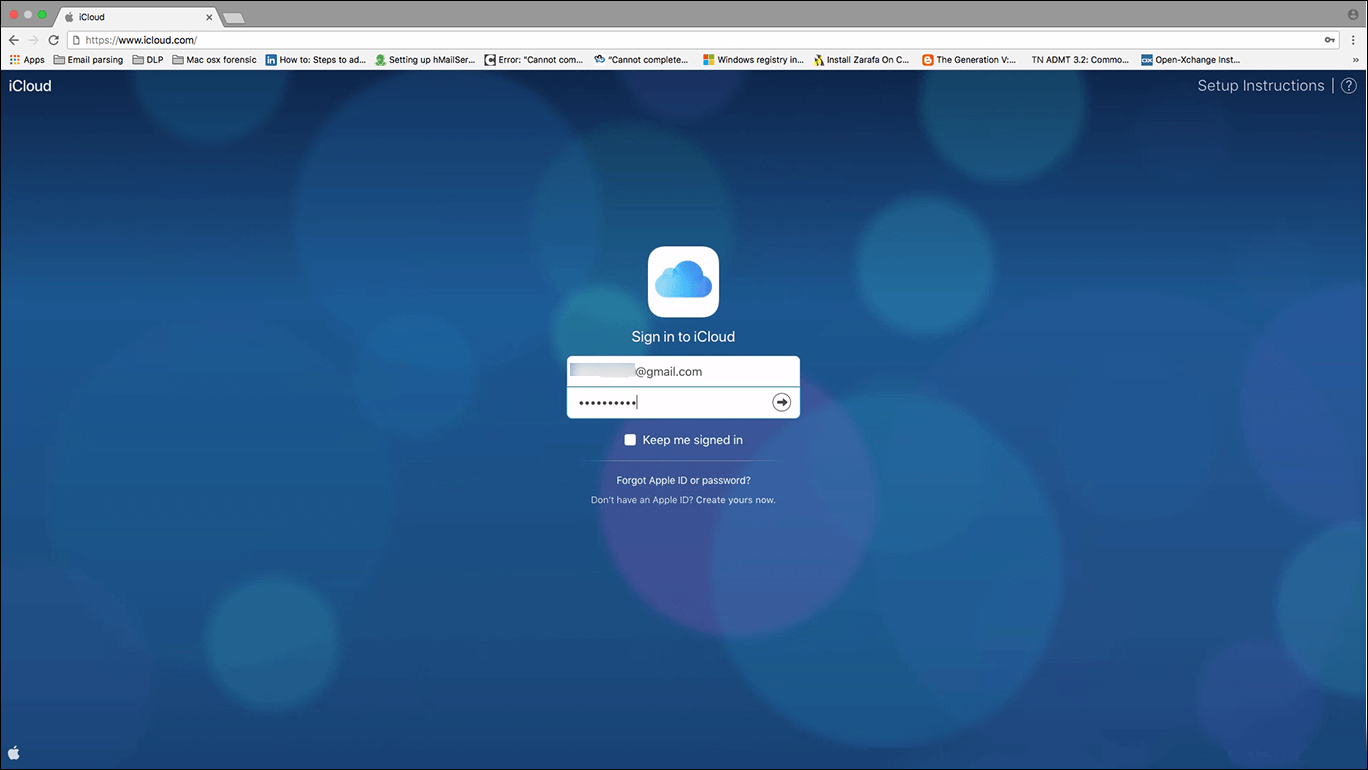
2. This shows various options,select the Contacts
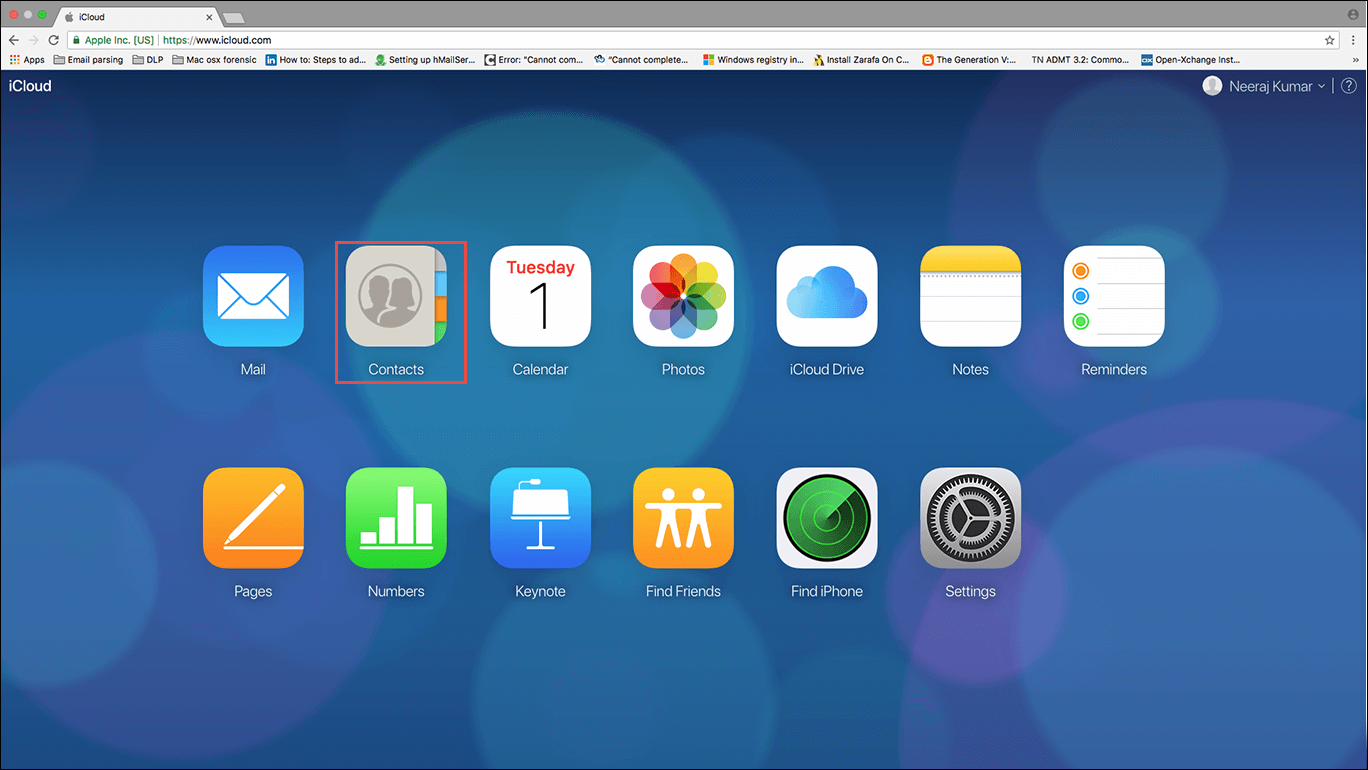
3. Once you select Contacts option,here will open a new window showing no contacts are selected.
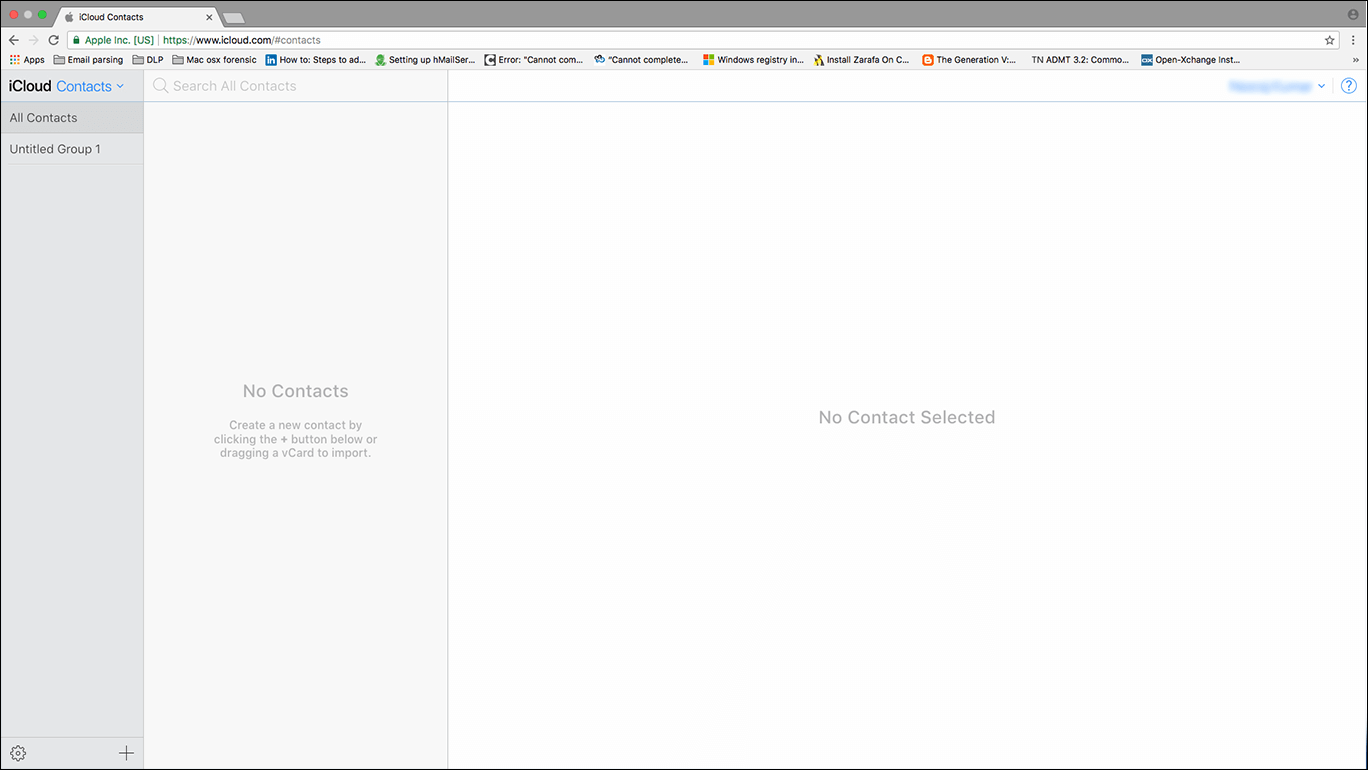
4. Click on the gear iconand click on the Import vCard option.
![]()
5. After that,you will find a new dialog box that consists of vCard files present in your system.
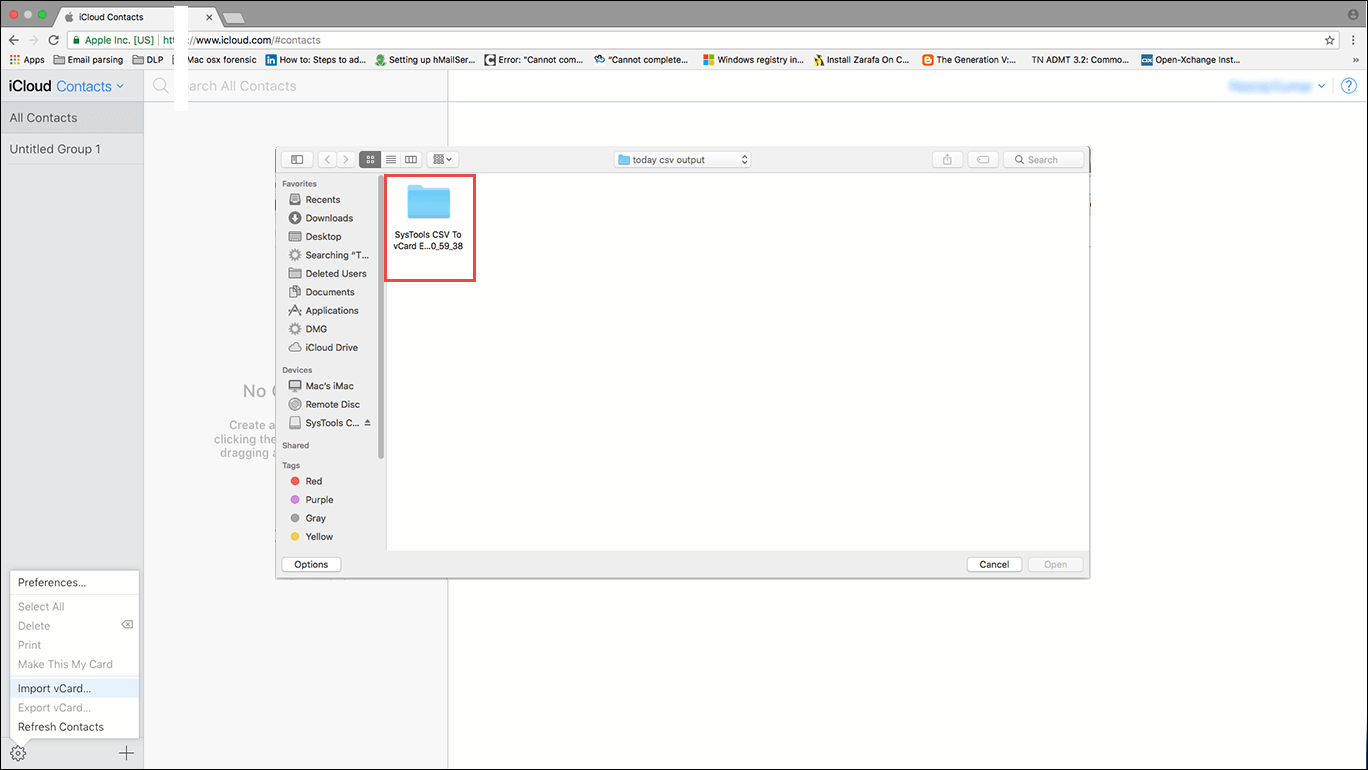
6. Select vCard file that you want to import in iCloud.
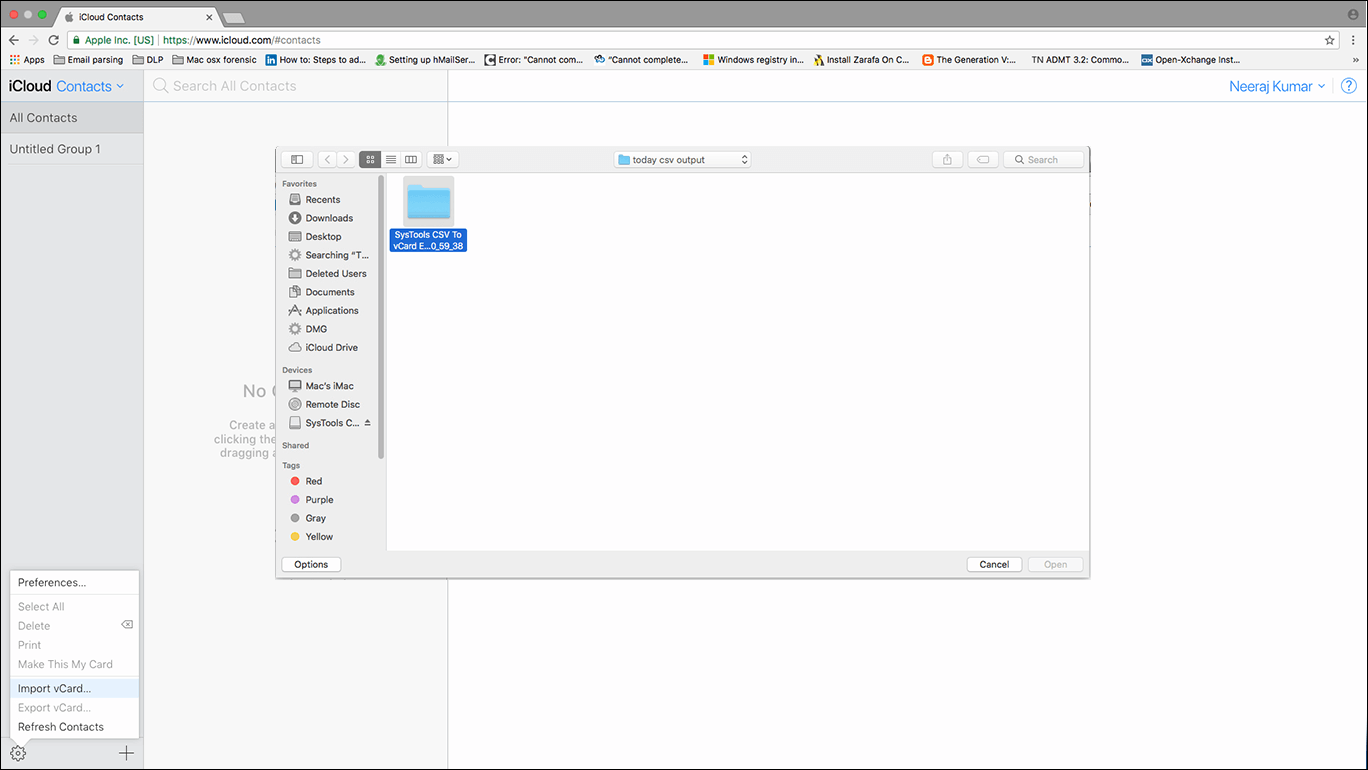
If you are unable to import vCard,here are the steps –
7. Open vCard filewhere you will find a list if all VCF files. Choose the files whom you would like to import.
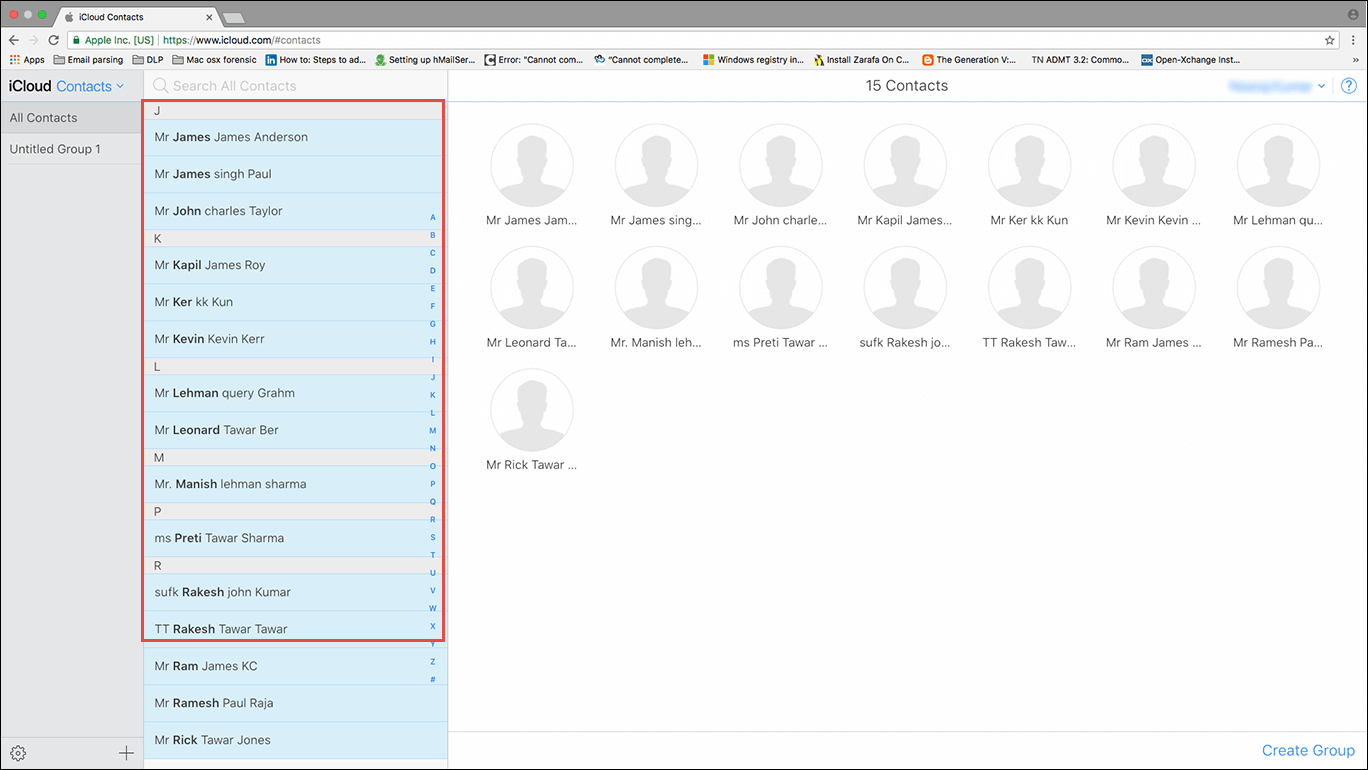
Step 3. Sync iCloud to iPhone
To move VCF contacts to iPhone,you need to sync contacts from VCF to iPhone. For this follow the steps –
1. Open your iPhone screenand go to
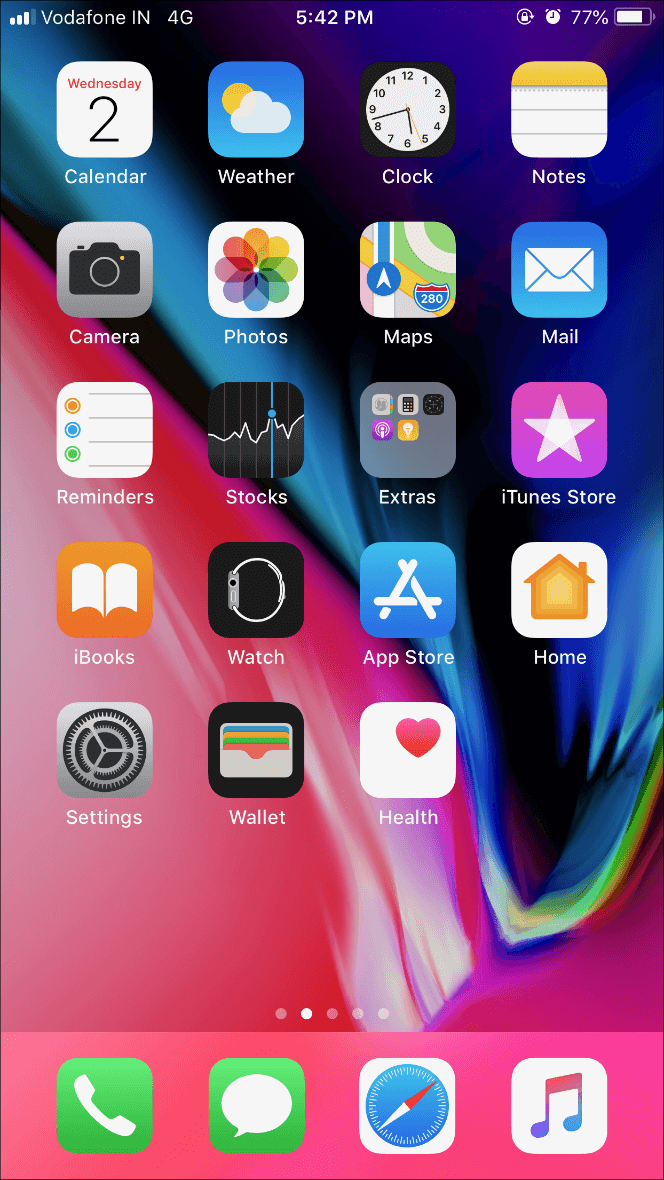
2. Open your Apple ID.
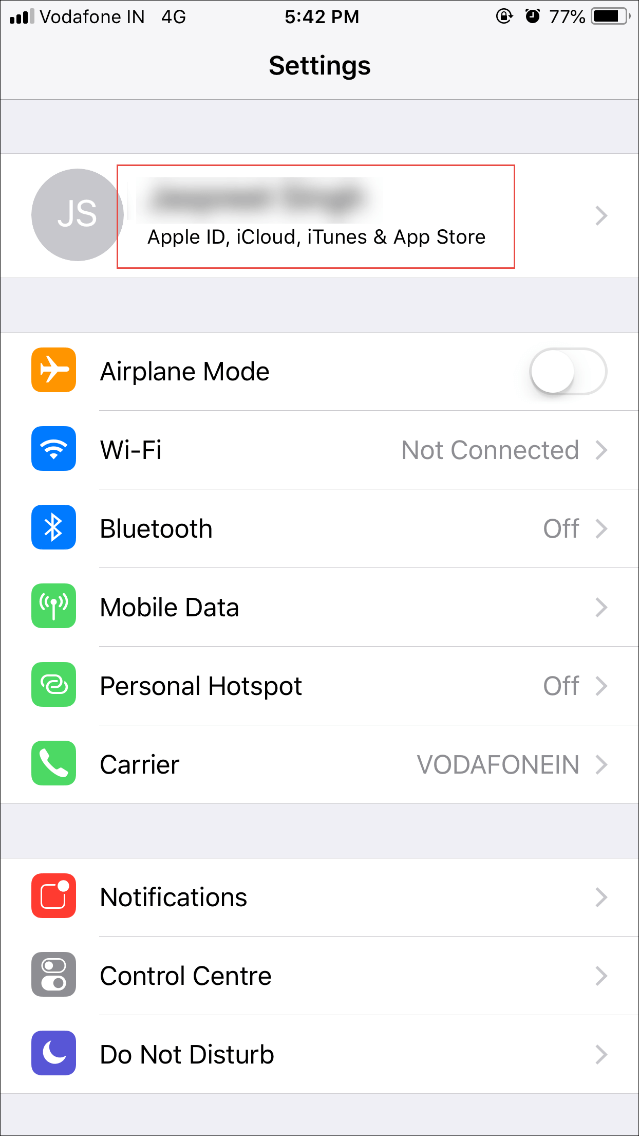
3. Choose iCloud
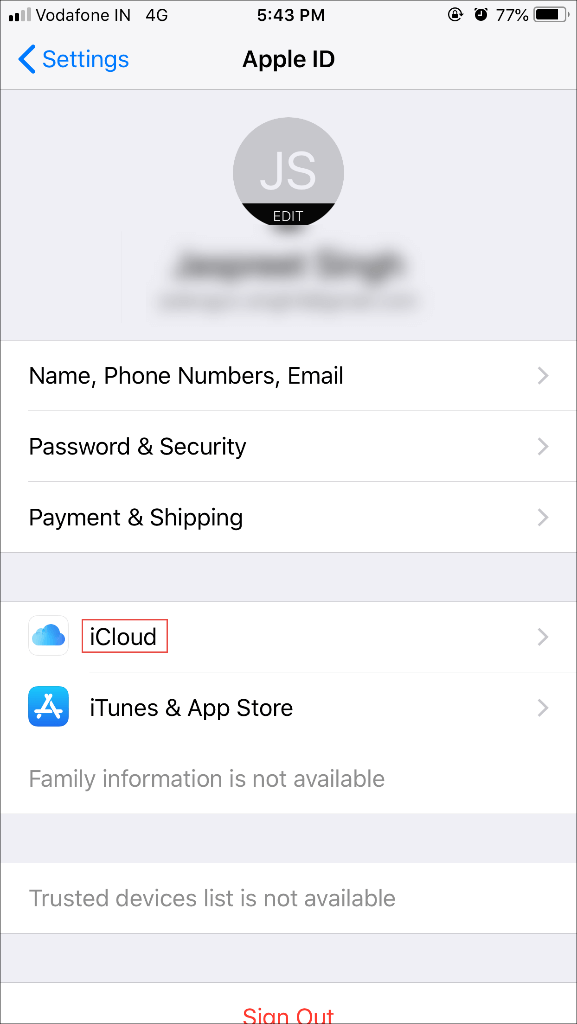
4. Enable Contactsoption to import CSV to iPhone to import vCard to iPhone,iPad or iCloud.
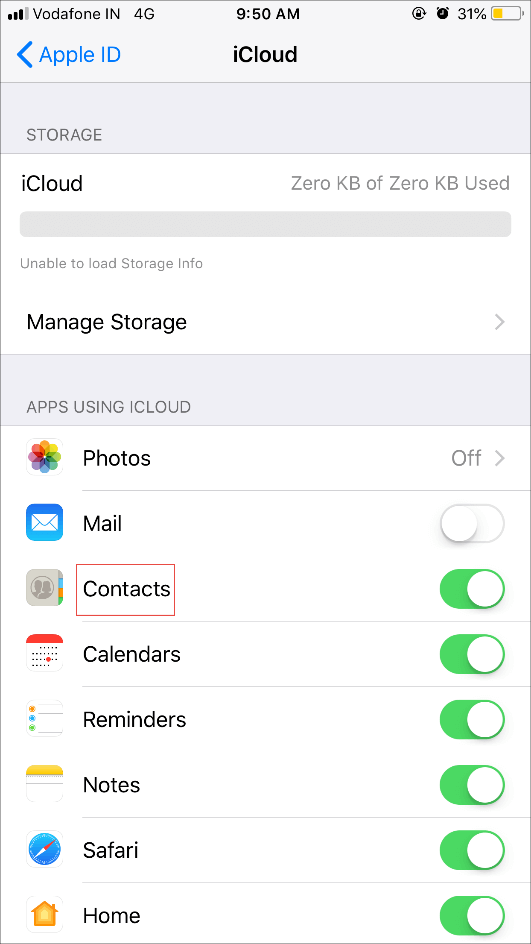
5. By this,the contacts which are exported in VCF format will be synced with the contact list of iPhone.
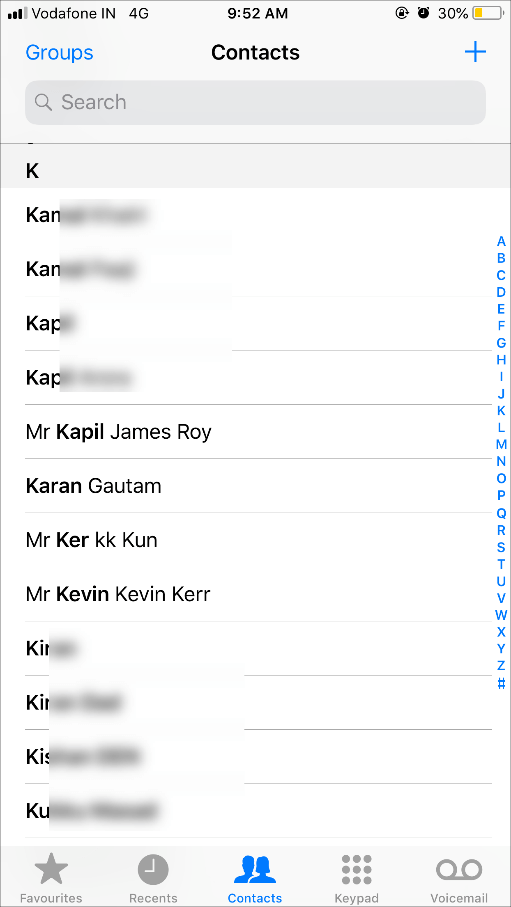
Manually performing the whole migration to iPhone from CSV file is really a tiresome task but with the software approach,the task has become somehow easy for the users so that users can easily access CSV files in iPhone.