How to Access Hotmail via Third Party Apps:Complete Guide
Why Use Third-Party Apps with Hotmail?
Using third-party email clients with Hotmail offers several benefits:
Cross-Device Access
Access your Hotmail from any device
Advanced Features
Use powerful email management tools
Better Integration
Seamless integration with other tools
Enhanced Security
Secure with app-specific passwords
Prerequisites
Step-by-Step Guide
Access Microsoft Security Settings
Begin by logging into your Hotmail account and navigate to the Microsoft security settings page:
Go to Security Settings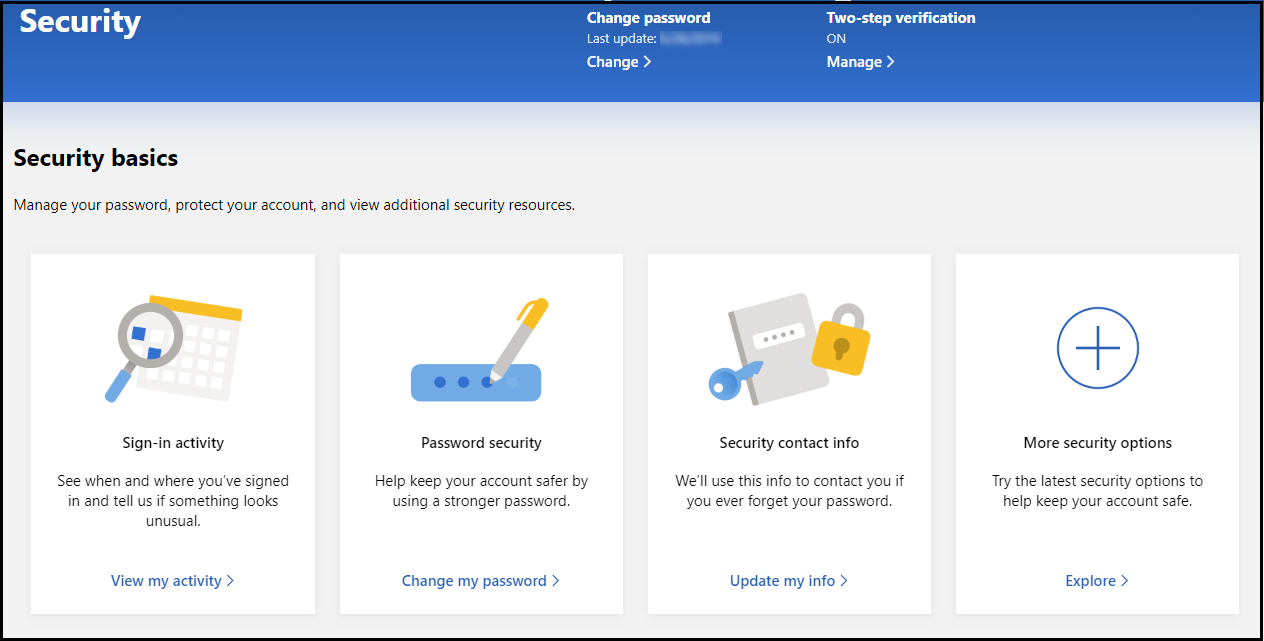
Navigate to Advanced Security Options
Click on the "Explore" button to access advanced security settings for your account.
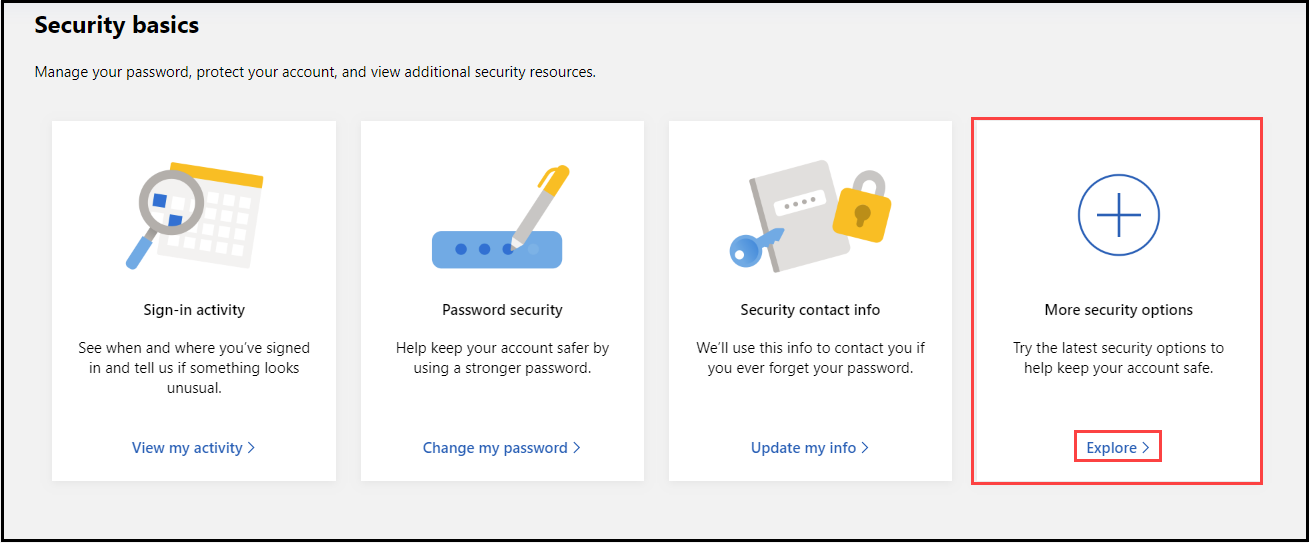
Enable Two-Step Verification
If not already enabled,you must activate two-step verification for enhanced security.
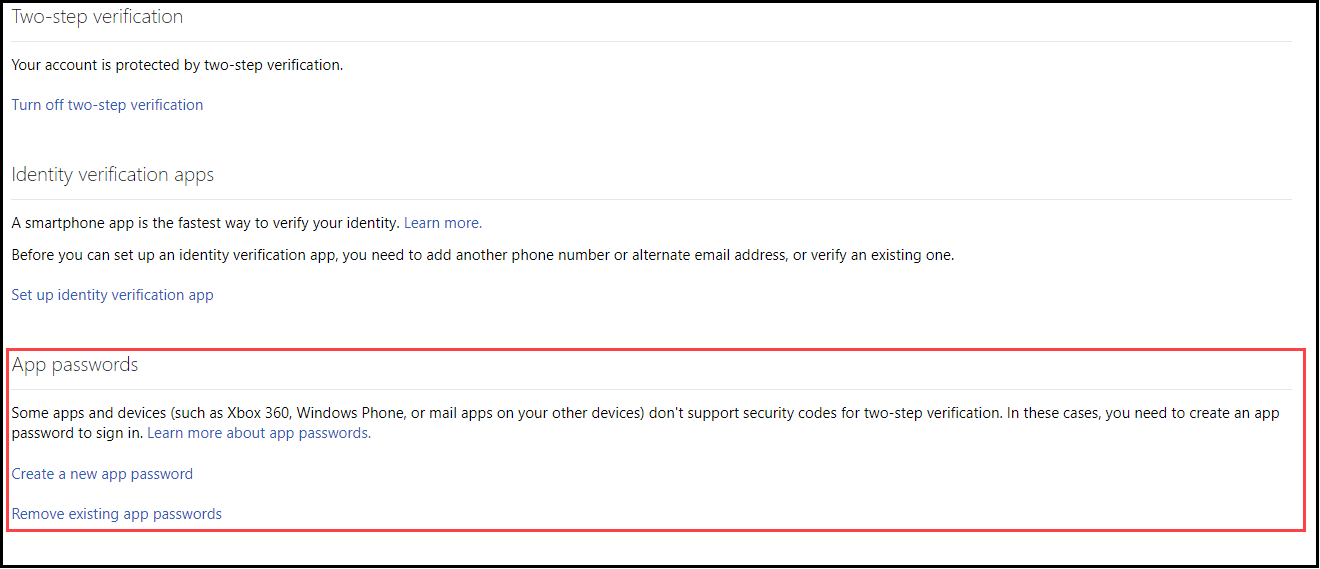
Generate App Password
Select the "Create password" option to generate a new app password for your third-party application.
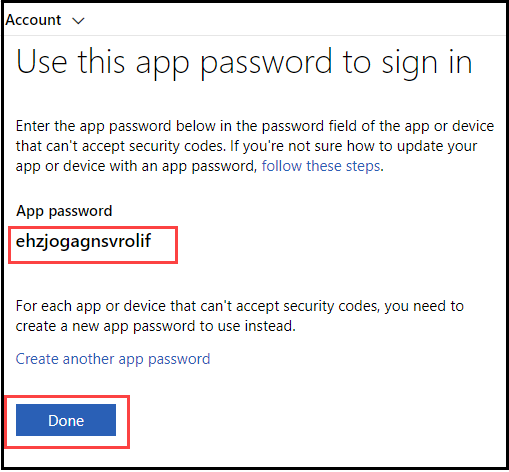
Save and Use Password
Once generated,make sure to:
- Save the password in a secure location
- Use it when configuring your third-party email client
- Click "Done" to complete the process
Email Client Configuration
| Setting | Value |
|---|---|
| Server Type | IMAP/POP3 |
| Incoming Mail Server | outlook.office365.com |
| Port | 993 (IMAP) or 995 (POP3) |
| Security | SSL/TLS |
| Username | Your full Hotmail email address |
| Password | Your generated app password |
Troubleshooting Guide
Password Issues
Double-check your app password
Server Settings
Verify server configuration
App Compatibility
Ensure app supports Hotmail
Connection
Check internet connection
Security Best Practices
Use unique app passwords for each application
Regularly review and revoke unused app passwords
Enable two-factor authentication
Keep your email app updated
