How to Manage (Export/Import/Move/Backup/Copy) Outlook Address Book?
Outlook which is a famous and emerging email application provided by Microsoft. Outlook stores emails,contacts,notes,journals,calendars etc. Here we are talking about Outlook Address Book. It has been found several times that people are looking forward to export/import/move/copy and backup Outlook contacts. The article will provide you full guidance to understand Outlook Address Book and how to move contacts from one system to another or from one email client to another.
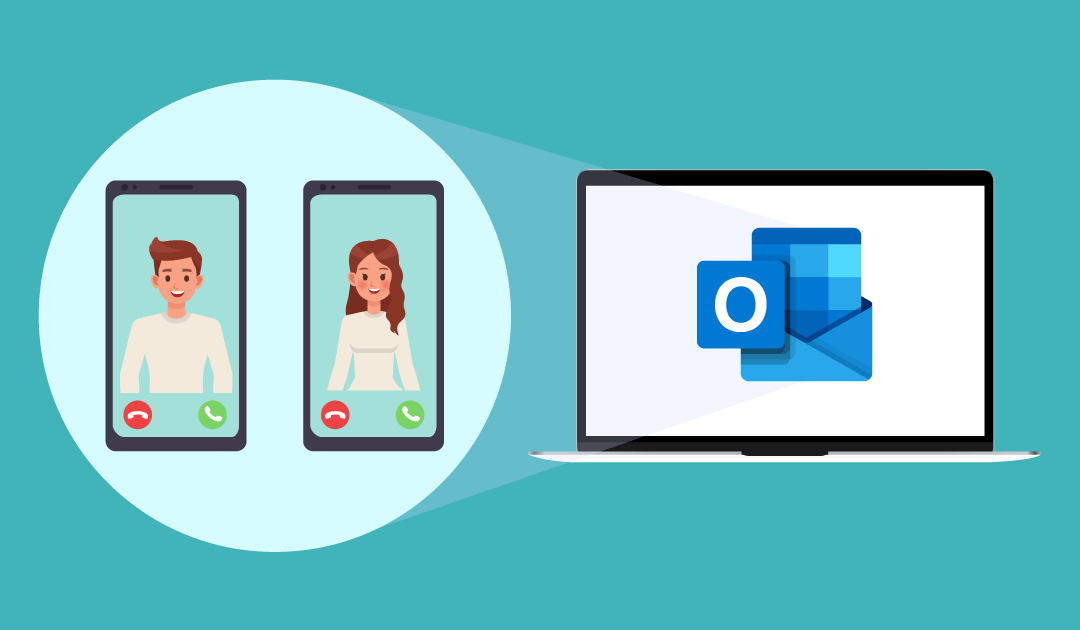
Overview – Outlook Address Book
Default location of PAB file in different Windows versions –
Windows Vista/7/8/8.1
C:\Users\User\AppData\Local\Microsoft\Outlook
Windows XP/ Windows Server 2003
C:Documents and Settings\User\Local Settings\Application Data\Microsoft\Outlook
Steps to copy PAB (physical OAB) to another system
- Go to Outlookapplication
- Click on Toolsmenu and the click E-mail accounts>Directory>View or change existing directories or address bookand click Next
- Under you can choose a directory or address book below to change or remove it,click Personal Address Book>Change. Copy the path of PAB file.
- Close Outlookand open Windows Explorer
- In address bar of Windows Explorer,paste the path.
- You will find PAB file in the folder that opens. From here you can select and copy PAB file to another computer.
Steps to export Outlook Address Book
Steps to export Outlook Address Book in Outlook 2016 are discussed below –
1. Open Microsoft Outlookapplication.
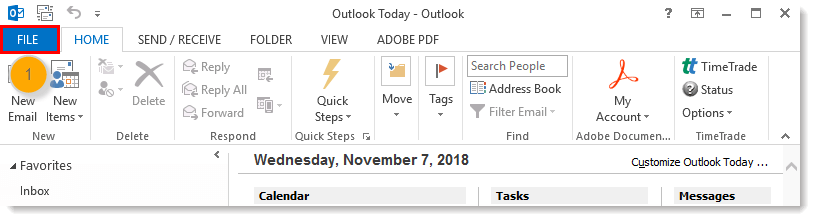
2. Click Open & Exportand then Import/Export
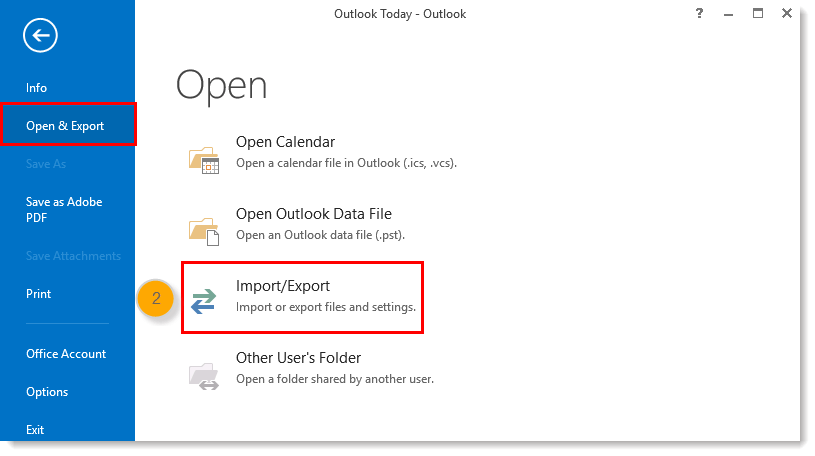
3. Select Export to a file. Click Next.
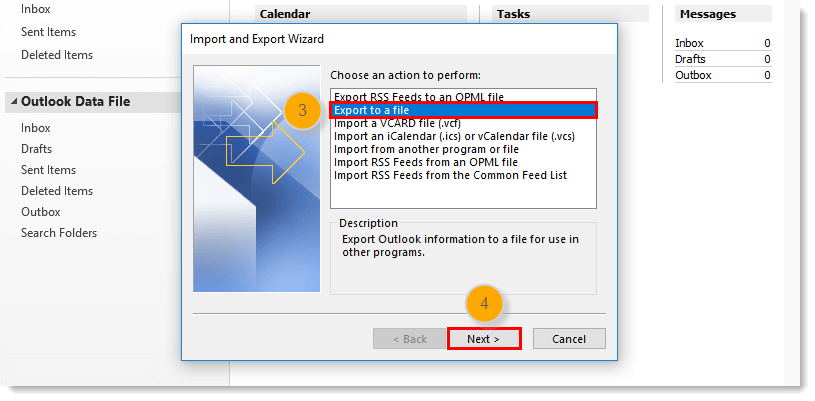
4. Choose Comma Separated Values. Click Next.
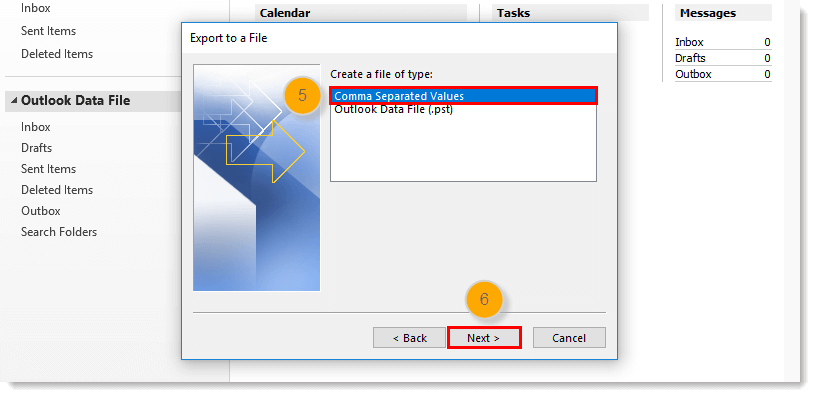
5. Select Contacts folderunder Personal folders. Press Nextoption.
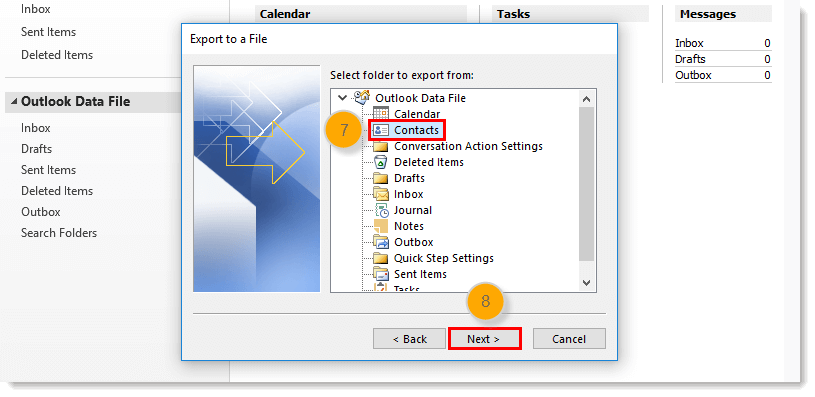
6. Click on Browseoption and choose a name & location to save the exported files. Click Next.
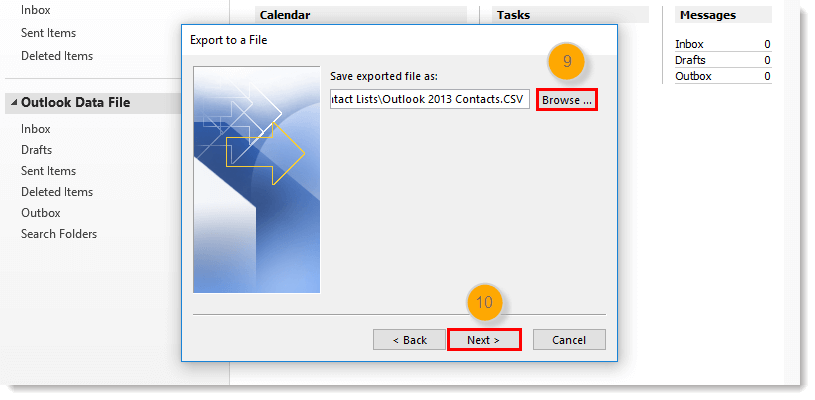
7. Click on the Finishbutton.
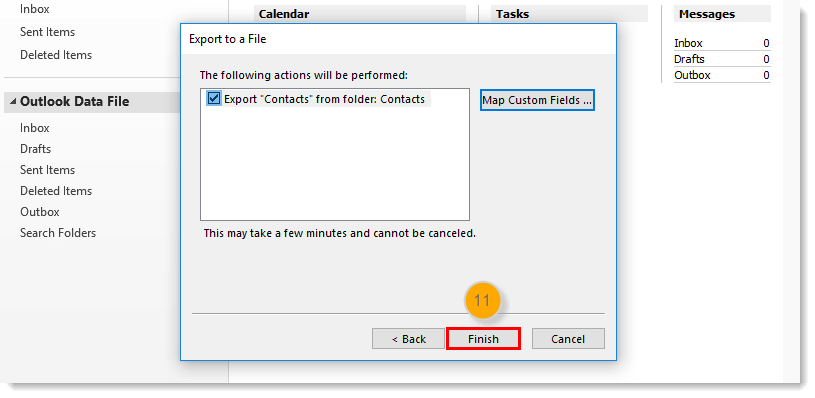
Note:Few steps may be changed due to different Outlook versions.
Steps to import contact files to MS Outlook
Outlook contacts are stored in CSV or VCF file format. If you want to import contacts to Outlook Address Book,you can import CSV files or VCF files.
Steps to import CSV files in Outlook 2016
1. Open Outlookapplication. Go to Filemenu.
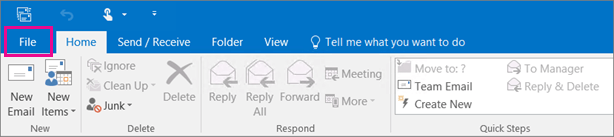
2. Click on Open and Export andthen select Import/Exportoption.
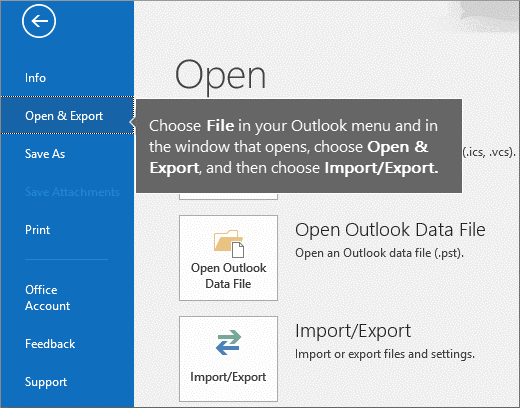
3. Select Import from another program or filefrom the list of options and Click Next.
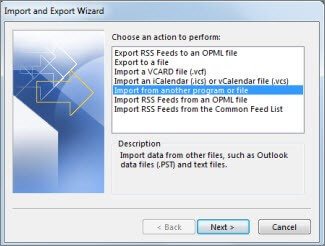
4. Browse CSV filethat you want to import.
5. Choose an option to remove or allow duplicates. Click on Nextoption.
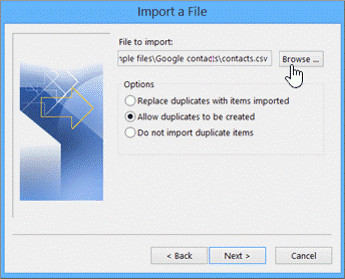
6. Select a destination folderto save the contacts and click Nextoption.
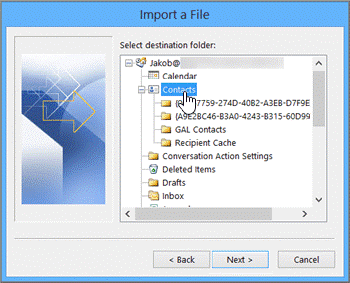
7. Click on Finishbutton.
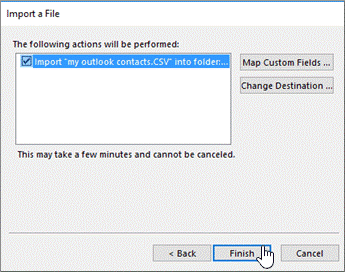
8. To see the contacts,choose People iconat the bottom of Outlook.
Steps to backup contacts folders of Outlook?
- Open Outlook 2016,2013 and any version you have.
- Go to the Home button. Click New Itemsthen click on More Itemsand finally choose Outlook Data file.
- Select the contacts navigationboard
- Right Click the contacts folderyou want to backup and choose Copy folder.
- In the dialog box that pop ups,select Backup contacts folderand click OK.
- Close Outlookand make a copy of newly created Backup contacts .pst file to your backup location.
Final Words
No need to possess more technical knowledge. With the above discussed steps,you can easily manage your Outlook Address Book. A little bit knowledge is enough to manage your Outlook Address Book.
