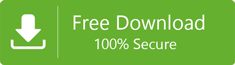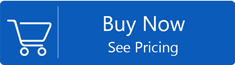Quick Summary
- Learn how to change Outlook password in three different ways
- Step-by-step guide for both manual and automated methods
- Professional tool recommendation for easy password management
MS Outlook is one of the most trusted email clients in the globe. The Microsoft product has been updated multiple times to enhance the user's experience. For data security reasons,MS Outlook allows its users to lock the file with a specific password. According to security professionals,it is necessary to change your Outlook password regularly to avoid the incidence of data hacking.
What You'll Need:
- Email account with an email provider (Microsoft 365,Gmail,iCloud,Exchange server,etc.)
- A desktop utility such as MS Outlook
Method 1:Change MS Outlook Client Password
This method is suitable for users who have access to their Outlook client and want to change their password manually.
For Microsoft 365 Monthly Subscription Users:
- In Outlook,from the File option take your cursor to the Account Settings optionand then Update Password.
- Regenerate or update the password and click on the 'OK' tab
For MS Office 365 Semi-Annual Plan Users:
- Go to File ->Info ->Account Settings ->Manage Profiles
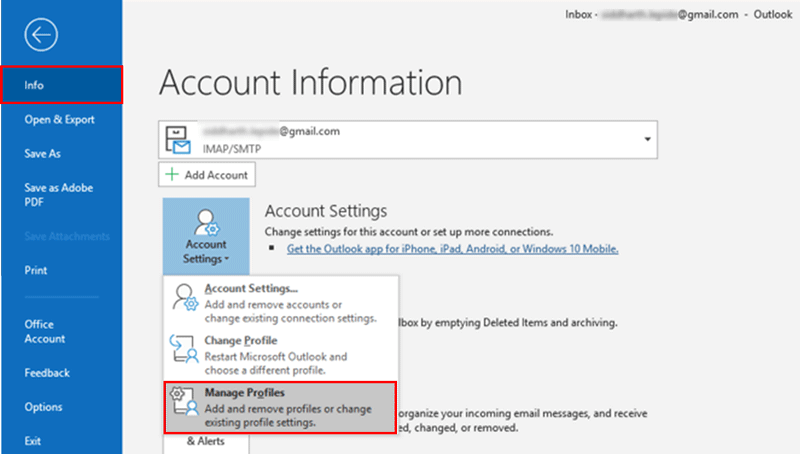
Step 1:Access Manage Profiles in Outlook
- In the Mail Setup wizard,press the tab 'Email Accounts'
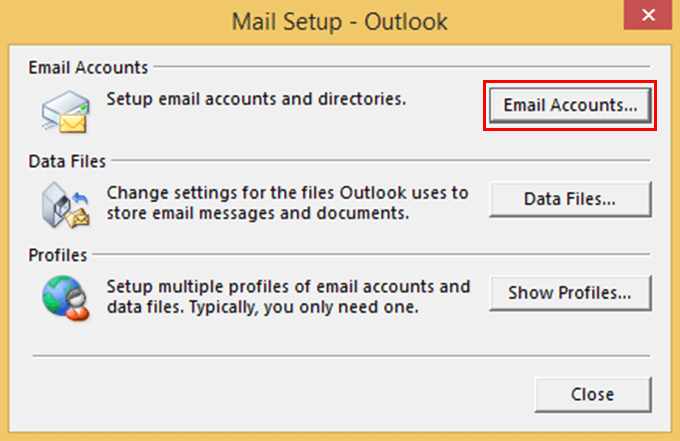
Step 2:Navigate to Email Accounts
- From the account settings wizard,select 'Email'and then select the 'Change'button.
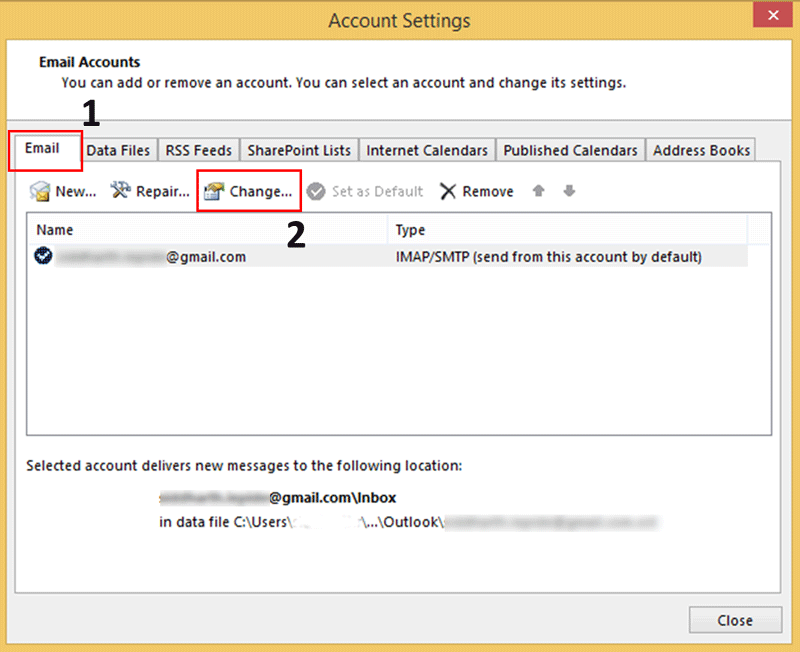
Step 3:Select Email and Click Change
- From the 'Change Account'wizard,take the cursor to the 'Logon information'section to enter the password and then press the 'Next'tab.
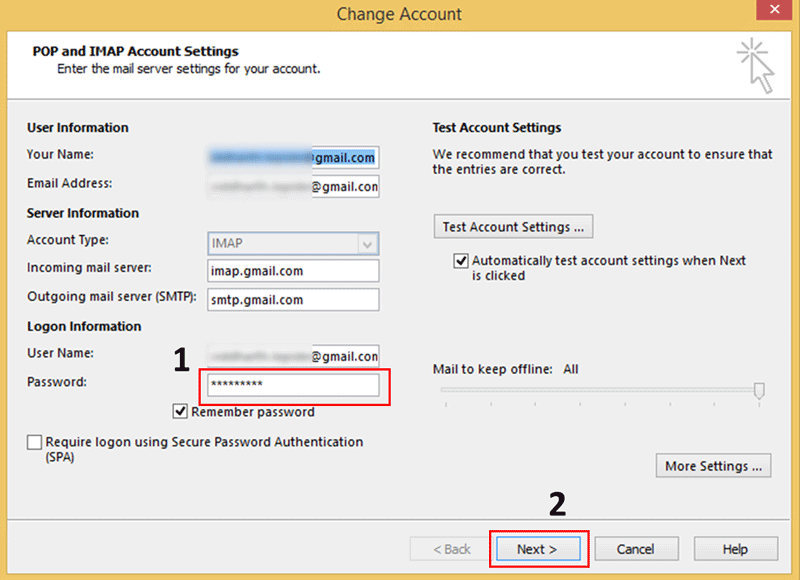
Step 4:Update Logon Information
- Now,keep patience and let Outlook work for you. The message of successful completion will appear with the green checked sign. It means the process is over now. Close the windows by clicking on the 'Close'button.
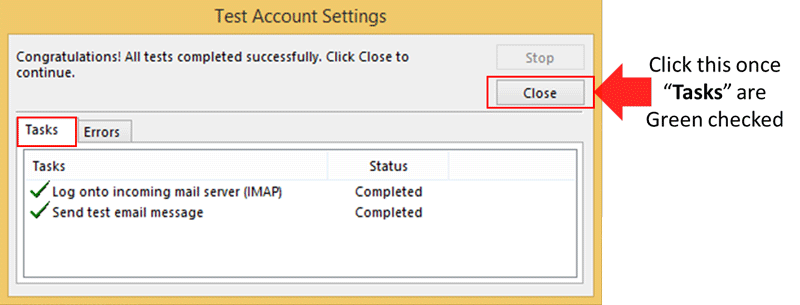
Step 5:Complete the Process
Method 2:Change Outlook.com Password
This method is specifically for users who manage their emails through Outlook.com web interface.
If you are using Outlook.com to manage your emails,follow these steps:
- First,log in to your Outlook.com account,go to the 'Security' page and then press the 'Change my password' tab in 'Password Security'.
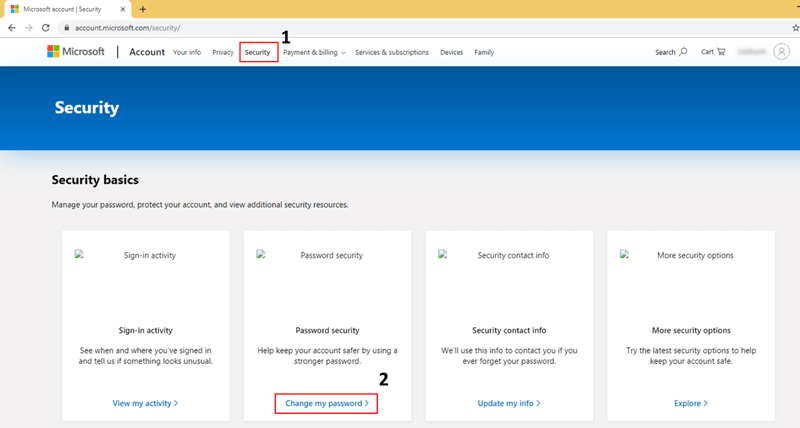
Step 1:Access Password Security Settings
- Next,provide the current password and then write the new password and reenter the new password. Finally,click on the 'Save' button to proceed.
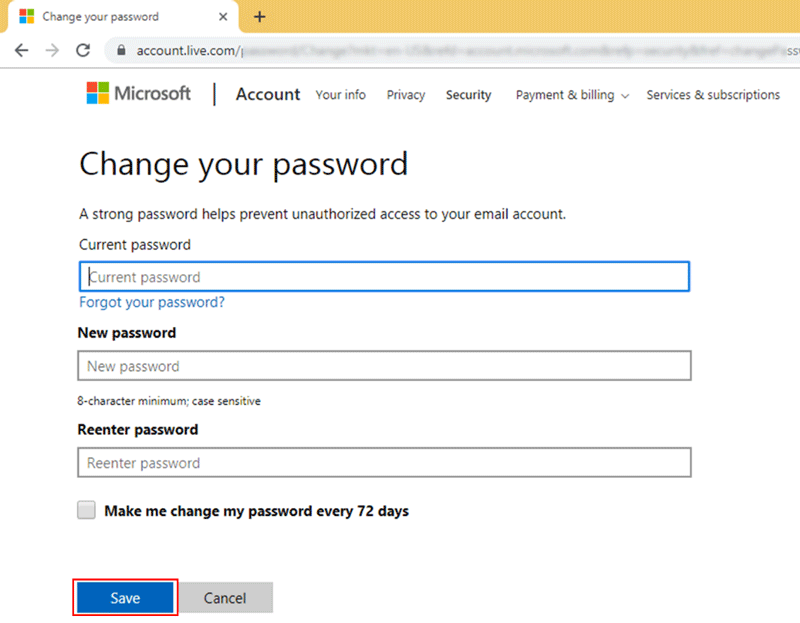
Step 2:Update and Save New Password
Method 3:Professional Tool for Outlook Password Management
This method is ideal for users who need a quick and reliable solution for password management,especially when dealing with multiple PST files.
If you have forgotten your password and are looking for an easy way to reset the password of MS Outlook,the Softaken Outlook Password Recoverytool is one of the best solutions. It is a straightforward app for resetting and recovery of the password of Outlook.
Key Features of Softaken Outlook Password Recovery:
- Help to recover password in just three easy steps
- Support two different tasks- removal of password and reset of password
- Allow users to remove password of multiple PST files at a time
- Capable of removing password of as many as PST files you want
- Save the unlocked PST files to the user's specified location
- Allow users to manually reset the password of PST files
- Support all MS Outlook versions including the latest and older ones
How to Use Softaken PST Password Removal Tool:
- Launch the application on your system to start recovery.
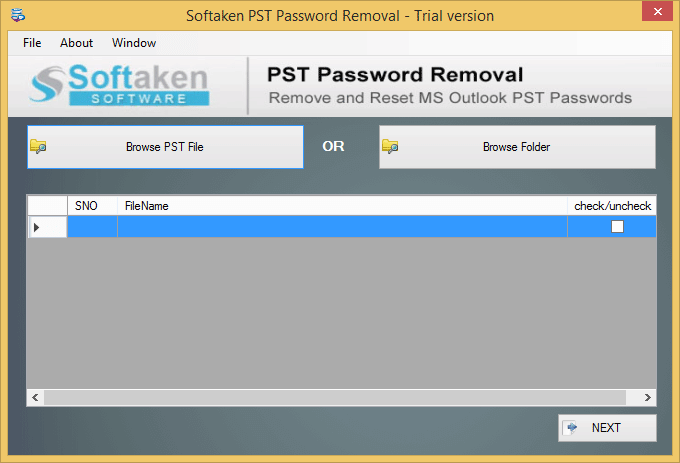
Step 1:Launch the Application
- Browse PST files with two smart filtrations- Browse PST File and Browse Folder. Then,click on the "Next Button" for further steps.
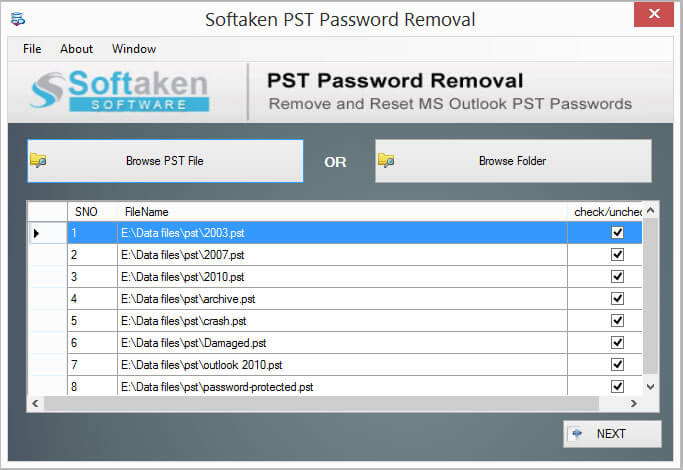
Step 2:Browse and Select PST Files
- Select "Remove Password" to remove passwords from PST files or select "Reset Password" to add new password. Click on the "Process" tab to start the password removal process.
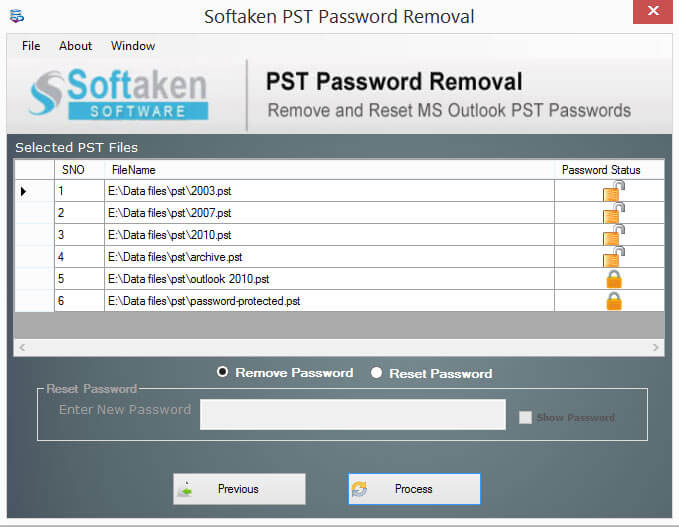
Step 3:Choose Action and Process
Conclusion
In this comprehensive guide,we've explored three effective methods to change passwords in MS Outlook. While manual methods are available,they can be time-consuming and complex. For the most efficient and reliable solution,we recommend using Softaken Outlook Password Recovery tool,which provides a user-friendly interface and comprehensive features for managing your Outlook passwords.
Ready to Manage Your Outlook Passwords?
Download our professional tool today and experience hassle-free password management!