A Step by Step Guide to Extract Images from Outlook Emails
Sometimes you receive emails holding images in your MS Outlook account. These images are embedded within the email body. Many of you want to extract these images to save locallyso that you can quickly access them. As per the version of MS Outlook,there are some differences in steps to extract images. Let's see these steps.
Extract Images from Outlook 2007 or Older Versions
In the older versions of MS Outlook,there is no direct way to save images. You may need to work on more than one option to find out the solution for it.
- Open the targeted mail and copy and paste the image in a photo editing program such as Paint or Photoshop,then save the image using the "Save As" option from the file menu of the photo editor.
- There is one more option. Save your mail using the web browser. For this,open the targeted email,choose Other Actionsand then select "View in Browser" option. As you click the option,the email will open in your default web browser as an HTML webpage. Next,right-click on the image to save it.
Extracting Images from Outlook 2010 or Later Versions
In MS Outlook 2010 and other later versions,you can easily extract images if they are attached as attachments.
- First,open the email and click on the attachment
- Click on "Save As"
- The Save Attachment window will appear
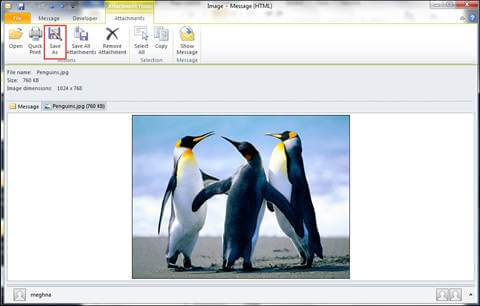
- After that,select the suitable location and save the image.
In case your email holds multiple images,you can choose the option "Save All Attachments" to save all images locally.
One More Option to Save the Embedded Images
- Open the mail
- Click on the attachment and on the image body,right-click and select Copy
- Save the images at your chosen location in the system by pasting it
Save Whole Mails Holding Embedded Images
Here are some simple steps to save the email with all inline embedded image signatures.
Choose the email you wish to save and then move the cursor to Filemenu,select Save Asfrom the dropdown menu
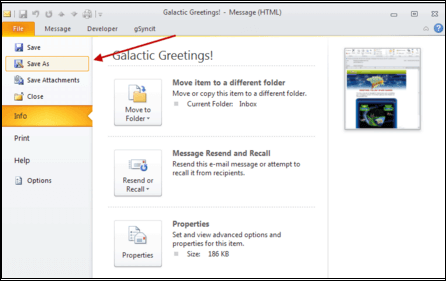
- The Save Aswindow will pop-up
- Choose HTMLfor Save As type and then click Save
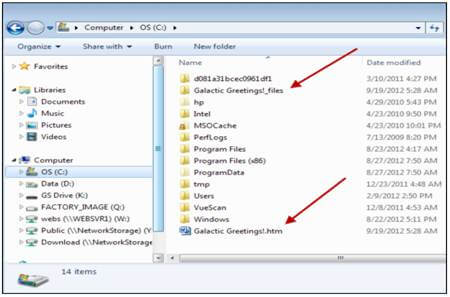
In the selected location,a file with HTML extension will be saved along with one folder when you click on Save
This means the file is the email itself and all the images will be saved in that newly created folder.
Quick Tips
- For Outlook 365:Use "Save as Picture" option by right-clicking on images
- For corrupted PST files:Use Outlook PST Repairtool first
These are safe methods to extract images from Outlook and save them locally. In case you have several email messages holding images,you may face problems. At this point,taking help from a third-party app is a brilliant idea. Use Outlook Attachment Extractorwhich will allow you to extract all images from Outlook.

