3 Free Methods to Backup Mozilla Thunderbird Emails into External Hard Drive
If you are a Thunderbird user,then the backup is something you might want to create depending on different circumstances. There might be many reasons that want users to create a backup,however,the main idea behind creating a backup is mostly for protecting the emails and related data from unwanted corruption,malware attack,or even hard drive disasters. There are chances that your computer system might get damaged that will create problems for you in accessing your Thunderbird data.
In all these cases,there are chances that you might lose all your data or it will become inaccessible. However,if you have already created a backup for the Thunderbirdfiles in an external drive,you can easily retrieve every single file and can access the back on your new computer system.
Ways to Backup Mozilla Thunderbird Emails
There is not just one,but many ways to create a backup of Mozilla Thunderbird emails to an external drive. Mozilla Thunderbird does not come with any kind of in-built features that helps the users in creating a backup. Hence the manual methods that are required to create a backup are too complicated and eat up most of the time as the process is lengthy and complex. Some of the methods that help users to create a backup of Thunderbird email are as follow:
By Exporting Thunderbird Emails to Different file Formats
For this method,users will have to add a particular add-on to make the thunderbird functional to emails and related files.
By Creating a Backup of Thunderbird Profile
Thunderbird has an inbuilt specification that saves the data automatically to where it originally belongs,i.e in the User's Profile Folder. It copies all the content and past them to backup file as per the convenience of the users.
The Best and the most Effective Option
The third way,rather the best way to create a backup of these files is by using a third-party tool. Softaken tool for MBOX mailbox converter is the best tool to create a backup of Mozilla Thunderbird Emails to Outlook PSTfile format and can be saved at any location in your computers.
Quick Comparison of Methods:
- Method 1:Best for selective email backup,supports multiple formats
- Method 2:Complete profile backup,includes all settings and data
- Method 3:Professional solution,supports bulk conversion and multiple formats
Method 1- By Exporting Thunderbird Emails to Different file Formats
Now that you know that Thunderbird does not provide any inbuilt feature for the users to export emails or create a backup. For that purpose,you need to add the ImportExportTools add-on that will allow you to export all the emails to the external formats including EML,Plain Text,HTML,etc. All the exported files can be easily saved to the desired locations as per convenience. You must follow the below-mentioned steps to execute this method:
- Begin with launching Mozilla Thunderbird on your computer system
- Click on the 'Display the Thunderbird Menu"icon that will be present on the top-right corner of the software.
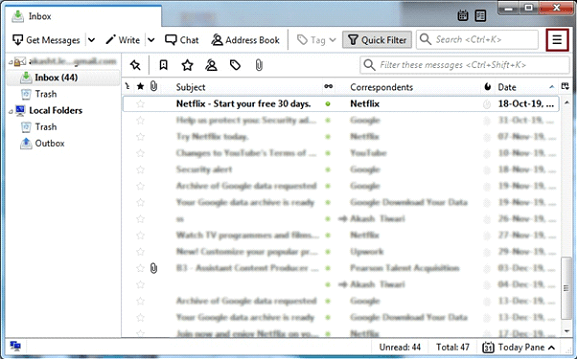
Now select the Add-ons>>Add-onsfrom the drop-down menu. Once done,it will open a new window in your screens with the tool's interface.
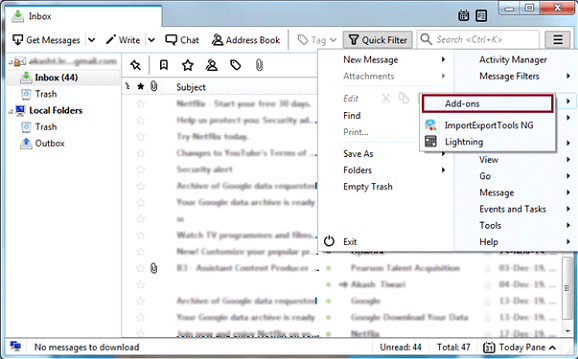
- Now click on the Get Add-ons button and head towards the Add-ons Manager window.
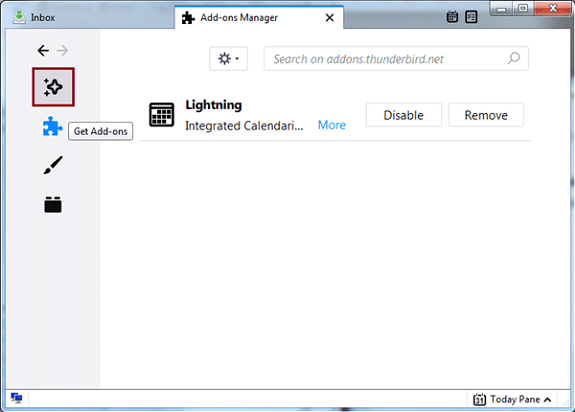
- After this,you can either select the ImportExportTools add-onunder the Featured Add-onsor you can also click on the Browse all add-ons buttons and then head towards the ImportExport add-on.
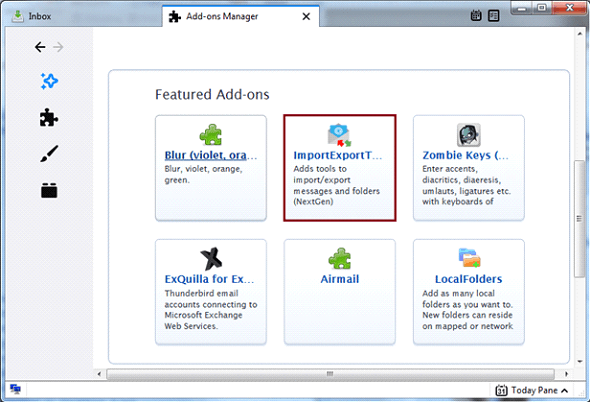
- Now click on the Add to Thunderbirdtab to proceed further
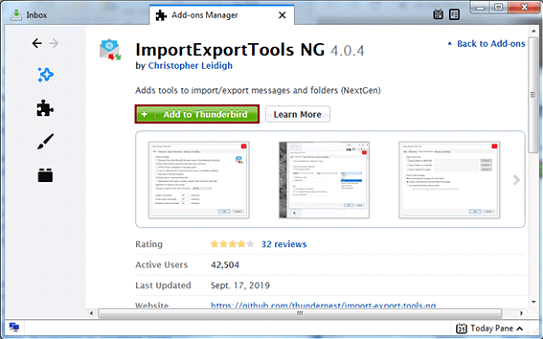
- Once done,click Install Now button when the dialog box appears on the screen
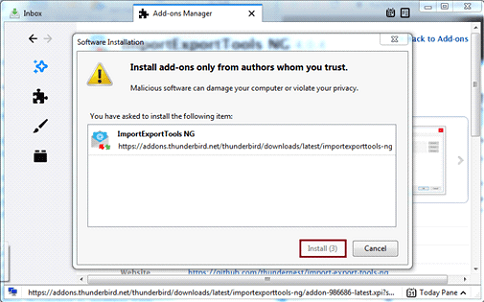
- Once you have successfully installed the add on to your Thunderbird client,click on the Add-Ons manager tab and hit the Restart Now button to complete the process.
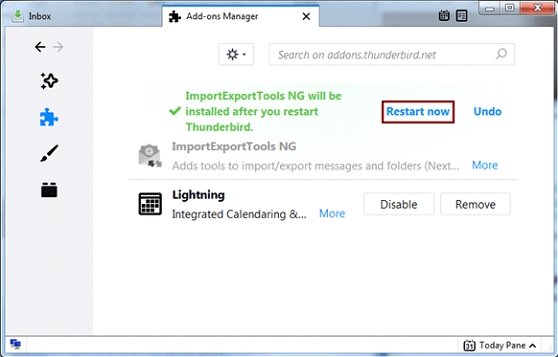
- Right-click the Inbox where you want to export the files and select ImportExportTools>>Export all messages in the folder>>EMLformat.
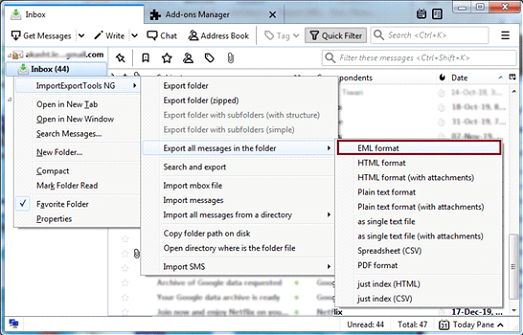
- Users must select the type of file from the list at their convenience to save the emails. In case you want to able to import your backup files from Thunderbird to an external file. If you wish to import your backup to a new machine,select the EML format option. However,if you wish to retrieve your emails in their original file format and all the attachments,select the HTML format (with attachments)option.
- Select a destination directory in the next step where you want to save the backup of your files and hit the Select Folder tab.

- This is how you will able to create these backup files and save them into the desired destination directory.
Method 2- By Creating a Backup of Thunderbird Profile
The next option you have is to create a complete backup of the Thunderbird profile to create a backup of the emails and the mailbox data. Your thunderbird profile saves all the information that is related to your account and this includes your emails,mailboxes,attachments,settings,etc. When you create a backup of the Thunderbird profile,you can simply copy the content of the profile's folder and paste it to a new folder anywhere in the external drive. Here are the steps to execute the process:
- Launch Thunderbird
- Now click on the Display the Thunderbird Menu'tab
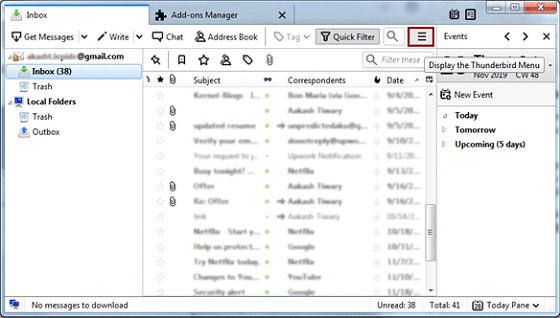
- Head towards the Help>>Troubleshooting Information.This will launch the Troubleshooting Informationwindow in a separate tab within the tool.
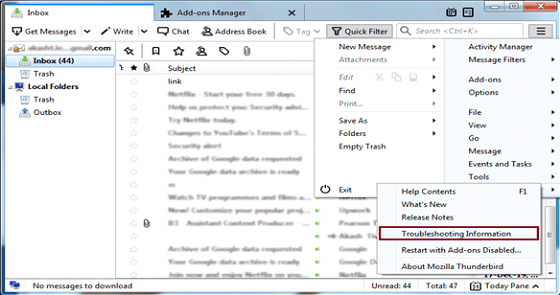
- Click on the Open Foldertan and head towards the Applications Basics.
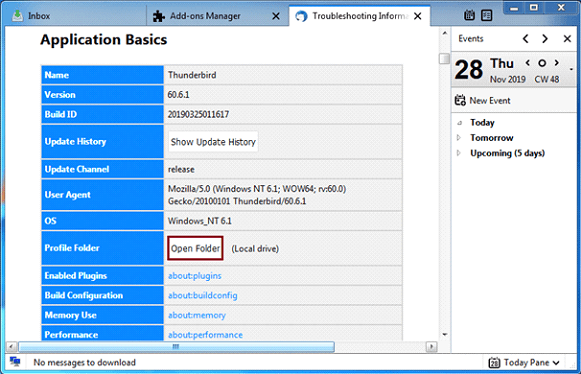
- After clicking on the Open Folderbutton,the launching process of the user's Profle Directory will begin and once it is launched,it will have a particular name format that will contain a line of random characters followed by the profile name.
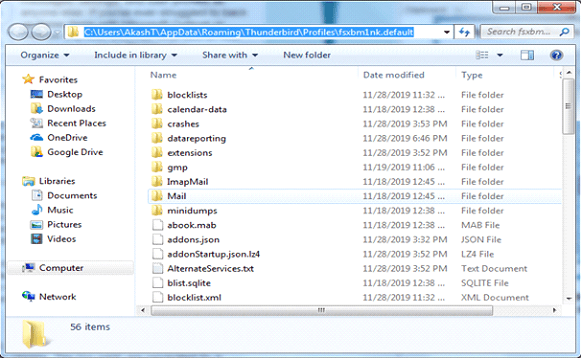
- Exit this folder and copy the User's Profileand paste it to a directory of your preference.
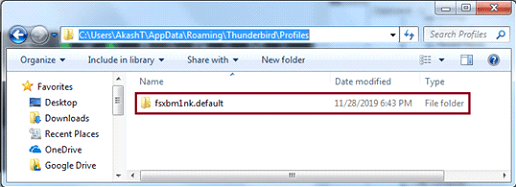
The location where you copy and paste the User's Profile Folder can be any location on an external drive or in your computer where you want to have a backup of the emails and related files.
Method – 3 The Best and the most Effective Option
So far in this article,you have encountered two manual methods that can be used to create a backup of Thunderbird emails and other related data. However,if you have noticed,all these manual methods are too complicated and might result in discrepancies if you are not comfortable following a technical process. These methods do not just eat up most you're your time but might also result in many more difficulties if they are not executed properly.
This is why it is highly recommended to use a third-party professional tool that is quick and effective in creating a backup of your data. The third-party tool can easily convert your Thunderbird MBOX files into various file formats that are supported by most of the email client applications such as MS Outlook and Windows Live Mail. Hence,to create a backup of Thunderbird files,we will recommend you to use Softaken MBOX to PSTconverter tools.
This tool is one of the most recommended and used tools worldwide as it offers a seamless and hassle-free way to convert MBOX mailbox format. This tool further supports multiple MBOX files migration at once and does not lag during the process. The most amazing feature of this tool is that it allows the users to download a free version on their computer using which they can migrate a fixed number of files for the first time. This tool also facilitates the conversion of the MBOX emails into various other formats such as DBX,MSG,and EML.
Conclusion
In this blog we have mentioned three different ways to create and save a backup of Thunderbird emails to an enternal drive. However,out of these three methods,the first two methods are a bit complicated a require certain steps to be followed. Whereas the third method,i.e. using a third-party or a professional tool is the best way to create a backup. This tool comes with all those features that will make the whole process easy and will give a seamless and hassle-free experience to all the users.
Best Practices for Thunderbird Backup:
- ✓Regularly schedule backups to prevent data loss
- ✓Store backups in multiple locations for redundancy
- ✓Verify backup integrity after creation
- ✓Keep track of backup versions and dates
- ✓Test restore process periodically
