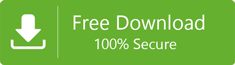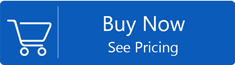How to backup emails,contacts and profiles in Thunderbird?
Thunderbird is a free email client that can be easily downloaded from Mozilla website. It is an open source email client where you can enjoy adding various Add-ons as per your needs. Thunderbird can manage multiple email,newgroup,new feed accounts etc. Thunderbird client stores emails in MBOX file format whereas contacts are stored in Address Book. Thunderbird can easily run on several platforms like Linux,Mac OS and Windows. In this article,we will discuss how we can backup Thunderbird emails,profiles and contacts. So,let's start the session without any delays.
Backup Email files in Mozilla Thunderbird
This is divided into two parts –
- Installing ImportExport Add-on
- Exporting email messages
Steps for installing ImportExportTools
1. First of all,open Thunderbird emailapplication.
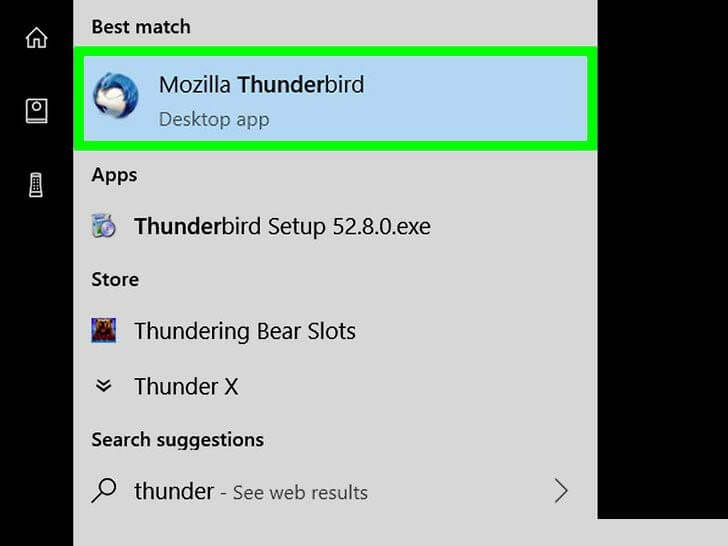
2. Go to Add-onsand click on Get Add ons
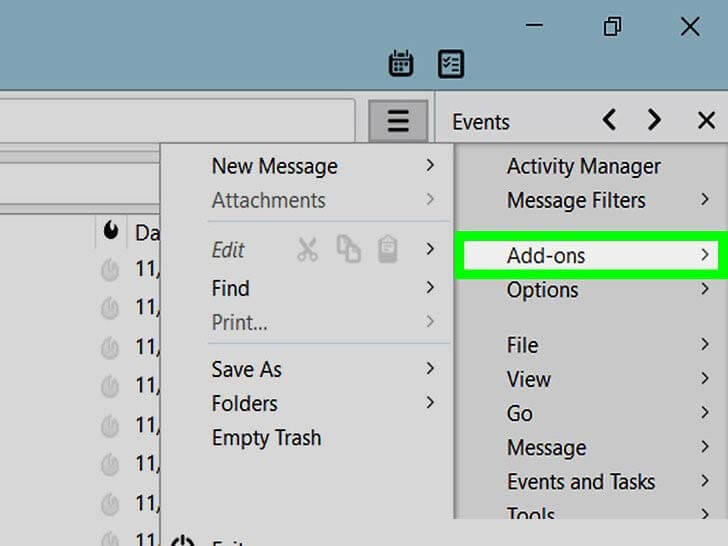
3. Search for ImportExportToolsAdd-on and press Enter.
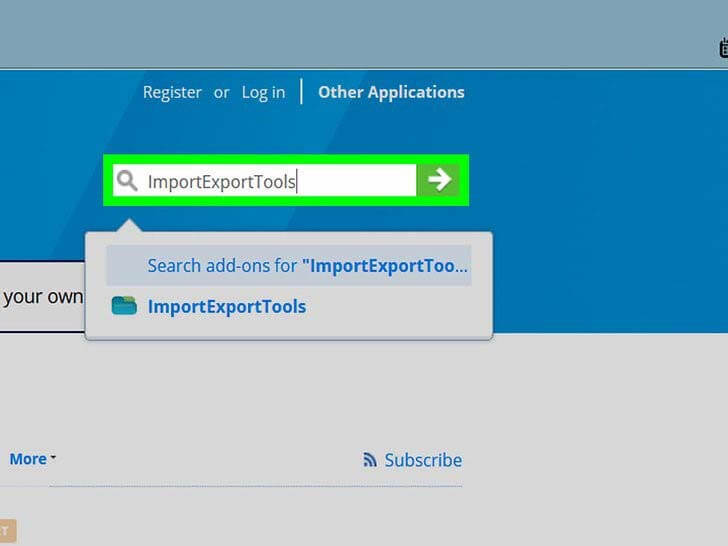
4. Click Add to Thunderbird
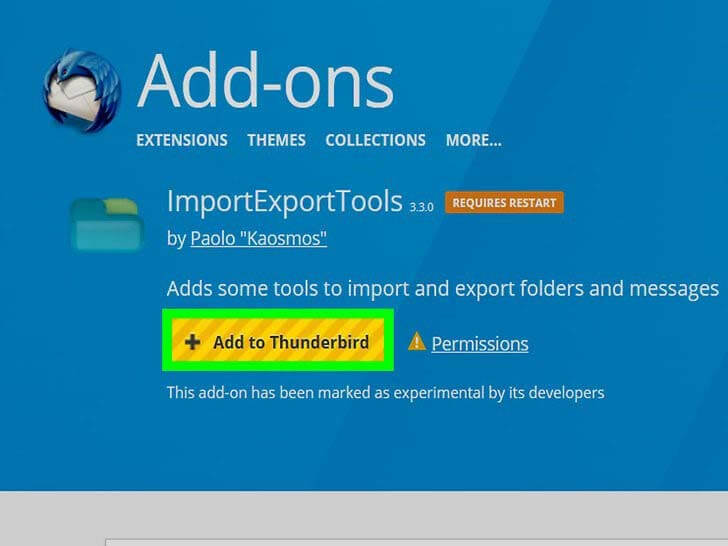
5. A next window is opened,click Install Now.
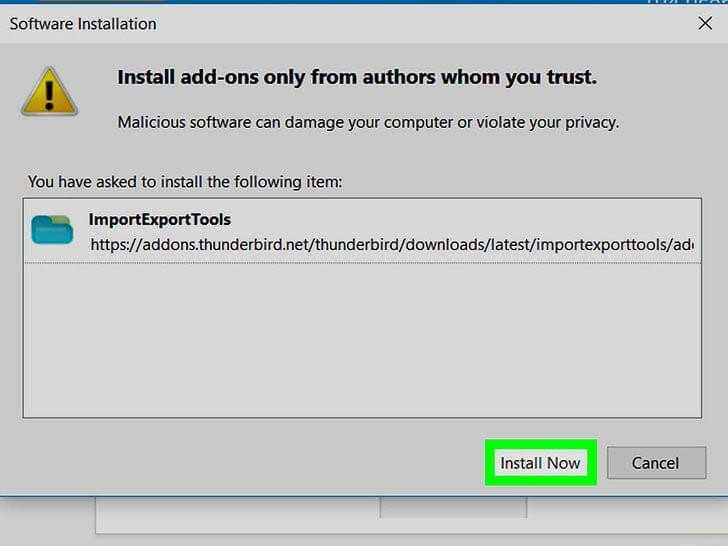
6. Click Restart Now. This will close Thunderbird and re-opens. If Thunderbird restarts in safe mode. Click Exitand re-open Thunderbird.
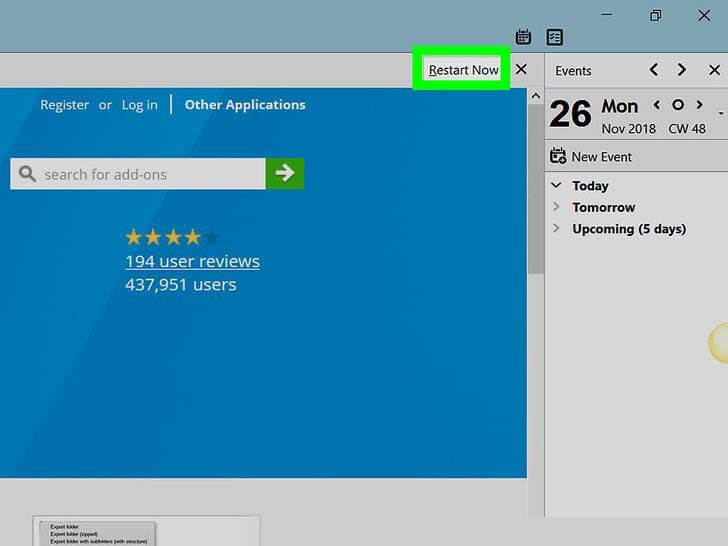
Steps for exporting email messages
1. Look for the folder whose email messages you want to export.
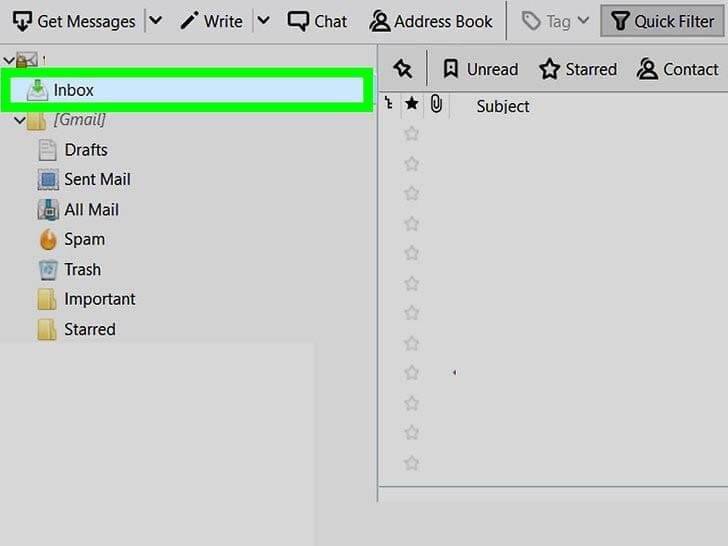
2. Click on Inboxand then choose ImportExportTools
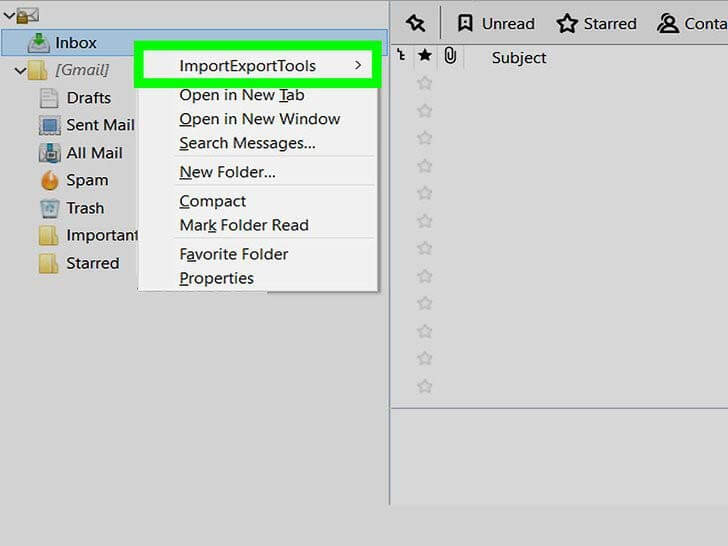
3. In the next window,select Export all messagesin the folder.
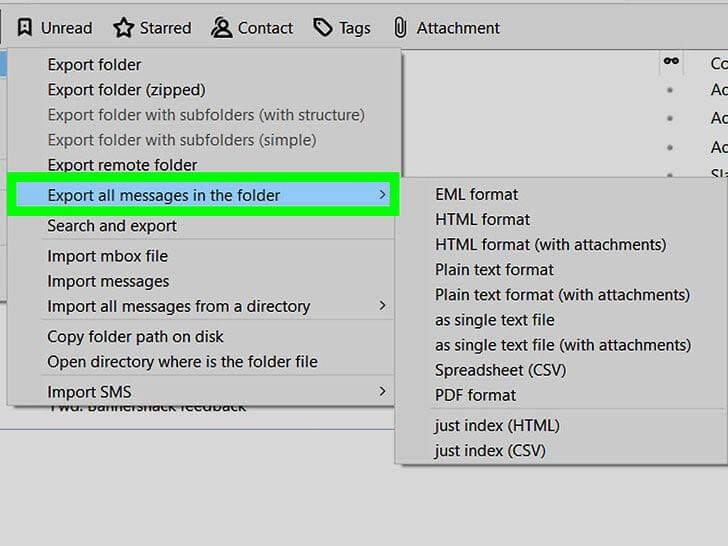
4. Select a file format to save messages. You can select any format as per your requirements like if you want to import Thunderbird emails to another computer,use EML format.If you want to save emails with original formatting and attachments,click HTML format(with attachments).
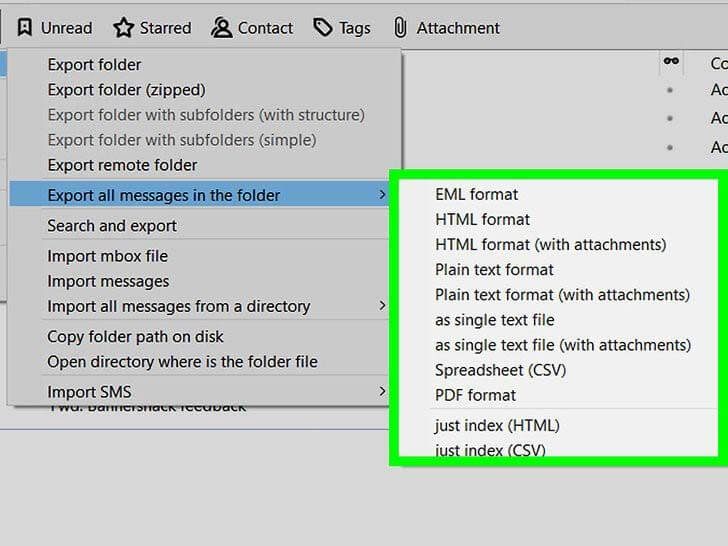
5. Choose a location where you want to save the files. Click OK
Backup a profile
Thunderbird profile stores your account settings,inbox index and more. To backup your profile,given below are the steps.
Steps to backup a profile in Thunderbird
1. Open Thunderbirdor double click the Thunderbird app icon.
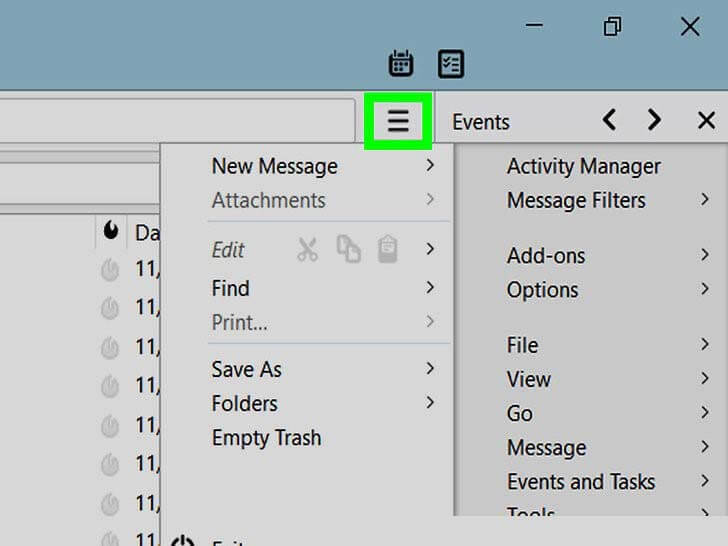
2. Select Helpoption. This will open a new window.
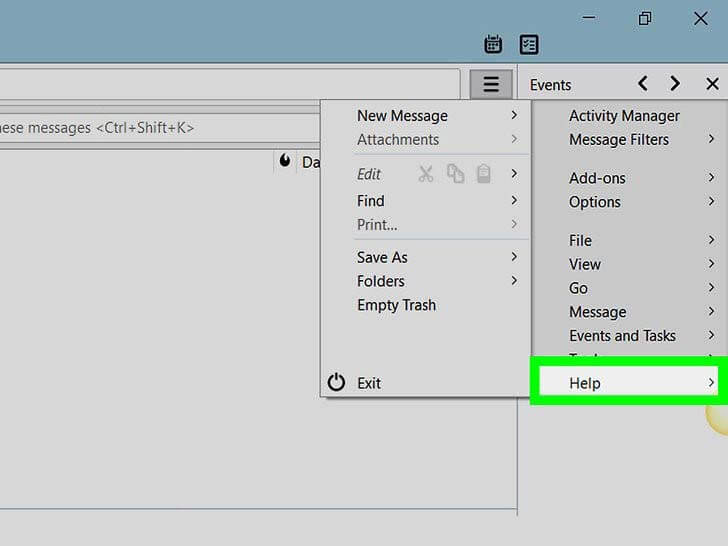
3. Click Troubleshooting Information.
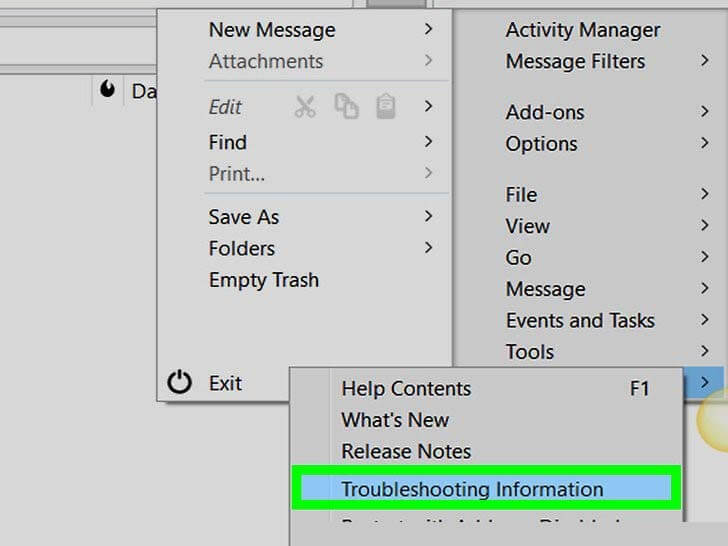
4. In the next window,Select Open Folder.
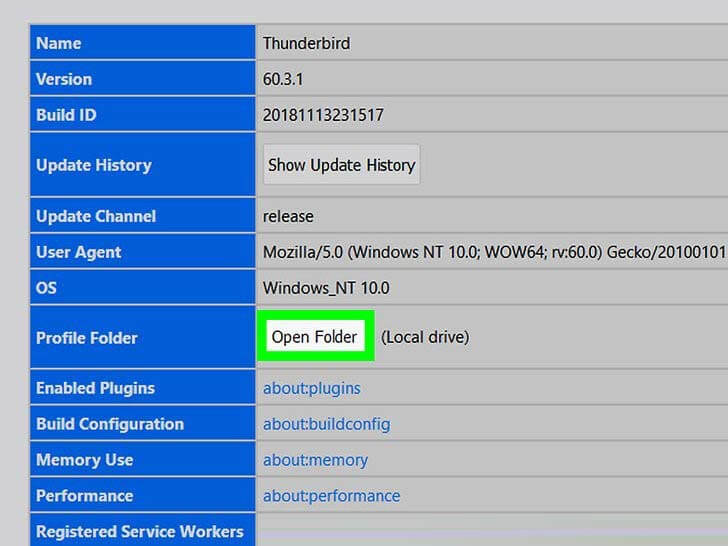
5. Go to Profilesfolder. Copy your profile. If there are multiple folders,click Ctrl + Aand copy the folders.
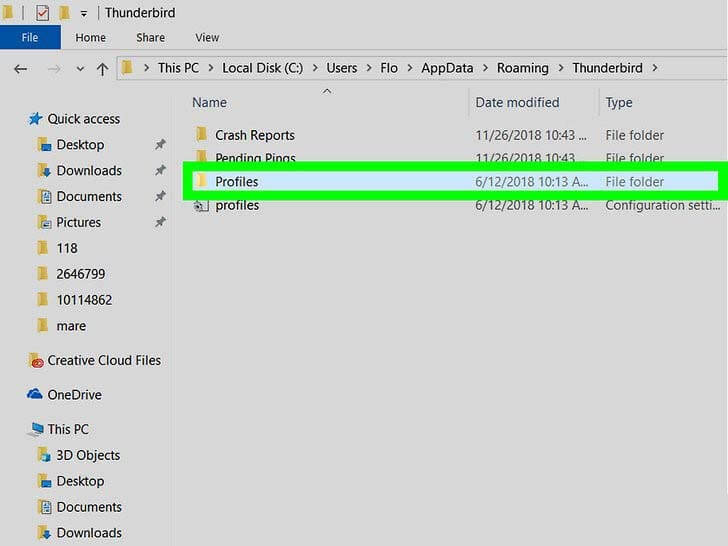
6. Close Thunderbird. Thunderbird must be shut down to copy the file.
7. Paste the copied folder to an external hard drive.
Moving existing profile or restore a backup up profile
If you want to use your profile which is stored on your hard drive and want to use that profile folder for your current profile. Here are the steps to do this –
- Close Thunderbird
- Change the location of your profile.
- Run a text editorand open profiles.ini in it. This file will be located in application data folder for Thunderbird.
- For Windows Vista/XP/2000,the location is - %AppData%\Thunderbird\
- For Windows 95/98/Me:C:\WINDOWS\Application Data\Thunderbird\
- For Windows 95/98/Me:C:\WINDOWS\Application Data\Thunderbird\
- For Linux,the location is:/.thunderbird/
- For Mac OS X,the locations is:/Library/Application Support/Thunderbird/
- Locate the entry for profile and change the location to new one.
- Change IsRelative = 1 to IsRelative = 0
- Save the profiles.ini and restart Thunderbird.
Managing Contacts of Thunderbird
Thunderbird provides Address Book to manage contact information in an easy manner.
Steps to edit Address Book
- Run Thunderbirdapplication
- Choose Address Bookbutton
- You can view multiple options in Address Book window to manage contacts.
- New List– This will create a new mailing list. Click on add button to add or remove cards from list in the window.
- New contact– You can create a new contact easily in Thunderbird and can edit the contact information easily.
- Delete– This is to delete a contact from Address Book.
- Write– This will compose a new email message.
Conclusion
Apart from Thunderbird,MS Outlook is another popular email client with efficient features which comes with MS Office applications.
To switch to Outlook from Thunderbird,you just need to convert Thunderbird files to Outlook PST format. You can use Softaken MBOX to PST Converterthird-party application. This will convert all MBOX files format which can later be imported to Outlook.