Introduction to Outlook Errors
The outlook is an email application of Microsoft. It uses the most advanced technology to manage database and help its users managing their day to day work. However,if not handled properly,the email client might put you in trouble as well. The same features that are for users' benefits might turn up into a nightmare. We have covered here the five most common Outlook errors and methods to fix it. So that if you encounter any such issue,it will not trouble you much.
Whenever Outlook email client encounters an issue,it reflects the trouble popping up an error message. The error message contains the error code and its short description. Most users tend to ignore these error codes,but they actually provide valuable information about the root cause of the problem.
The first and most common Outlook error is 'Cannot open your default email folders'
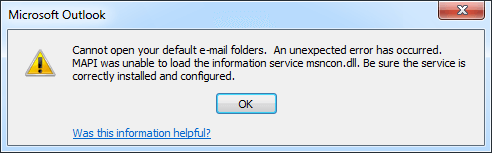
Suppose one day you open your Outlook,and you encounter this error. The error has a small description that reads,
"Cannot open your default e-mail folders. An unexpected error has occurred. MAPI was unable to load the information service msncon.dll. Be sure the service is correctly installed and configured."
All the error and description gives a few clues to the technical support team its relation to two other applications. The error messages intend to makes the issue resolving process easier for the technical team. For example:in this error,'msncon.dll' refers to an issue related to the Hotmail Outlook connector. Microsoft has given a free tool to Outlook to access and manage accounts of Hotmail,MSN,Window Live Mail.
The Outlook reflects this error in two situations.
Outlook Connector Not Present In Your Device
The first possibility of receiving this message is that the Outlook HotmailConnector is no more present on your system,however,your MS Outlook has MSN/Hotmail configured account. There are two methods present to fix this issue. Before proceeding with any fix,it's recommended to close all other Microsoft applications to prevent any conflicts.
- If you do not want to use MSN/Hotmail,remove it from your Outlook mail account.
- Re-install Hotmail Outlook connector
Synchronization issue
The second possibility of receiving this error message is the synchronization issue. If your account has the latest version of Hotmail Outlook connector,still you are receiving this error message,then follow these steps to fix the synchronization issue.
- Turn on the add-in manually
- Again install Outlook Hotmail Connector on your device. Then remove the MSN/Hotmail account from the Outlook client.
- Let the process and complete,and then restart Outlook
- Add the MSN/Hotmail account again taking the help of the Outlook Hotmail Connector menu.
- After you have successfully created the account,repair the Office installation.
- Recreate your mail profile,once you are done.
The second common error of Outlook that users often receive is
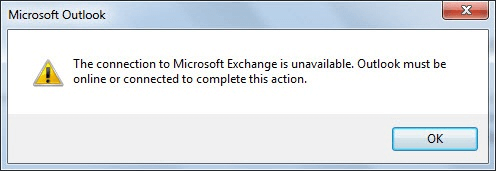
This error message reads "The connection to Microsoft Exchange Server is unavailable. Outlook must be online or connected to complete this action."
There are three possible reasons for this Outlook error. Technical people fix this error based on possible reasons.
No Internet Connection- If you are receiving this message because of a failed or interrupted internet connection check the same to fix this issue. Sometimes,simply toggling your Wi-Fi off and on can resolve temporary connection issues.
Locked Outlook File- Outlook data file that is OST or PST has been locked or it has been set to read-only mode,then this error comes. To resolve this issue,check the permission of both files.
The Intervention Of Third Party Tool- If you are running any third party Email application on the device,check if it has intervened with Outlook. If this is the case,then you should start Outlook in a safe mode.
The third year that we are going to talk about is a tricky one
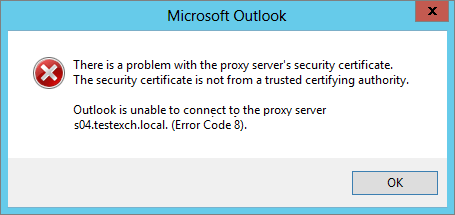
This error message comes when an Outlook user tries to connect to a server using Remote Procedure Call (RPC) connection or an HTTPS (Hypertext Transfer Protocol Secure) connection. The message for this error goes like this
"There is a problem with the proxy server's security certificate. The security certificate is not from a trusted certifying authority. The Outlook is unable to connect to the proxy server."
The possible reasons for this error are:
- A certification authority is required to connect to the server.
- The Intervention of 3rd party add-in or browser.
- You forgot to trust the certification authority at the root.
- The site's name isn't matching with the certificate.
- The certificate seems to be invalid or canceled.
The fixes for these possible reasons are
Check the certificate
- Check the certificate and if found any issue then contact your system administrator to fix it. you can check the certificate following these steps.
- Connect to the RPC Server or to a secure server in Microsoft Internet Explorer. In the address bar,type server_name dot com/rpc and press the Enter button.
- Then double-click on the padlock icon present at the lower-right corner of the web browser.
- Tap the details button,and check the information of these two fields:
- Valid toThis field indicates the date until which the certificate is valid. Make sure to check this before proceeding with any certificate-related changes.
- SubjectMake sure this field should match the site name. Even a small typo in the domain name can cause certificate validation to fail.
Install A Credible Root Certificate
If you are seeing this error because of root certificate then follow these steps to install a new and trusted certificate.
- Open the Certificate dialog box,and then on the Install button to install the certificate,then press the next button.
- Click on the option Place all certificate in the following store box. Tap on the Browse after that.
- Tap on option 'Trusted Root Certification Authorities,' and then press the OK button.
- Click on the Next button after that finish and ok
Disable Plug-in
If you find that error you are receiving is because of third party software or browser intervention,then disable the plug-in you have installed. But before that Open your Outlook account in safe mode.
- In the run box,type Outlook.exe/safeand press the enter button.
- If your Outlook application starts without checkup in safe mode,that means,there is a problem with add-in present in your device. Check the third-party add-in and disable it.
Disable Plug-in
- Start Microsoft Outlook. Tap on the File button than Options,and then Add-ins.
- Tap on COM Add-ins present in the Manage box,and then press the Go button.
- Tap on checkboxes present next to the 3rd party add-ins that you want to disable.
- After the whole process,restart Microsoft Outlook.
The fourth error is
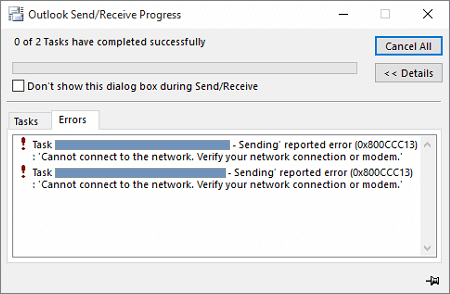
The error is related to send and receive messages. Most of the Outlook users have received this message while sending or receiving mail.
The error shows this description "Sending reported error (0x800CCC13):Cannot connect to the network. Verify your network connection or modem."
This is a common error,however,when users upgrade Outlook from Windows 7 to Windows 10 then it becomes prevalent. Let's track the reasons for this error and its fixes.
Before trying To fix this error,make sure you are using
- Windows 10 Enterprise and Pro 1511 (Build 10586) or any higher version.
- And for Windows home,you should have version 10 (10240) or higher.
If you are using the advanced version of Windows,still receiving errors related to send and receive from the Outlook application,then there is a possibility that your data file has got corrupted. You need to quickly fix this issue to avoid any further damage. For this,you can use the Windows system file checker. The step by step guide to do the same is here. It's worth noting that the scanning time may vary depending on your system's performance and the size of your hard drive.
- First,shut down your Microsoft Outlook.
- Now right-click the Start in Windows and select Command Prompt (Admin).
- In the command prompt,type sfc /scannow. It would take about 20 minutes to scan a regular hard disk. Wait till the process ends. Once the process end,restart your computer and open Microsoft Outlook.
The Fifth Error Is
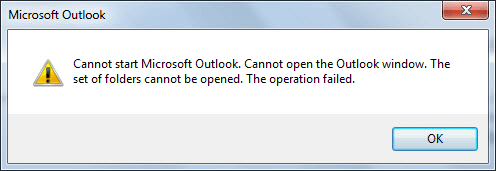
This Outlook error is another common error which Outlook users often encounter. The error description is
"Cannot start Microsoft Outlook. Cannot open the Outlook window. The set of folders cannot be opened. The operation failed."
The possible reason for the occurrence of this error is corruption in profilename.xml. This is the file that maintains Navigation Pane Settings. When there is corruption in the file,users is not able to read its content. The other errors messages that their issue throws are
On Windows XPC:\Documents and Settings\username\Application Data\Microsoft\Outlook
On Windows Vista and 7C:\Users\username\AppData\Roaming\Microsoft\Outlook
If you see a pop-up message stating XML file has 0 KB data,it indicates,that there is a strong chance of corruption.
There are two methods present to fix this issue.
- The First Method - Type Outlook.exe /resetnavpane in the run box and then press the enter button.
Try This Method If Issue Do Not Resolve!
- Check if you are running Microsoft Outlook in compatibility mode.
- Make sure that you have created a new Outlook profile and using it. The MS Outlook may not start if you will use an old profile of any older Outlook version.
- Installing Microsoft Outlook again and gain can also cause this error.
- You would receive this error because of the corrupted Outlook data file as well.
Use Professional Softaken PST Repair Tool To Fix Outlook Common Issues
Other than these,there are many other errors that Outlook users face on a day to day basis. Some issues resolve on its own. Microsoft provides Inbox Repair Tool to fix the damage in the PST file but in severe cases,this tool fails to work,this sometimes leads to corruption in Outlook email data file,i.e. PST.
The Softaken PST repair toolis one of the most credible wizards that resolves all PST related problems in no time. If you are not able to open Outlook emails,there is a corruption problem in PST. The PST data is not accessible or any other problem,then take the help of this software gets your PST data back.
Step By Step Guide How Software Repair Corrupt PST and Make Data Accessible
- Install the software on your device
- Click on add file button to upload PST filein the software. Then press the scan button.
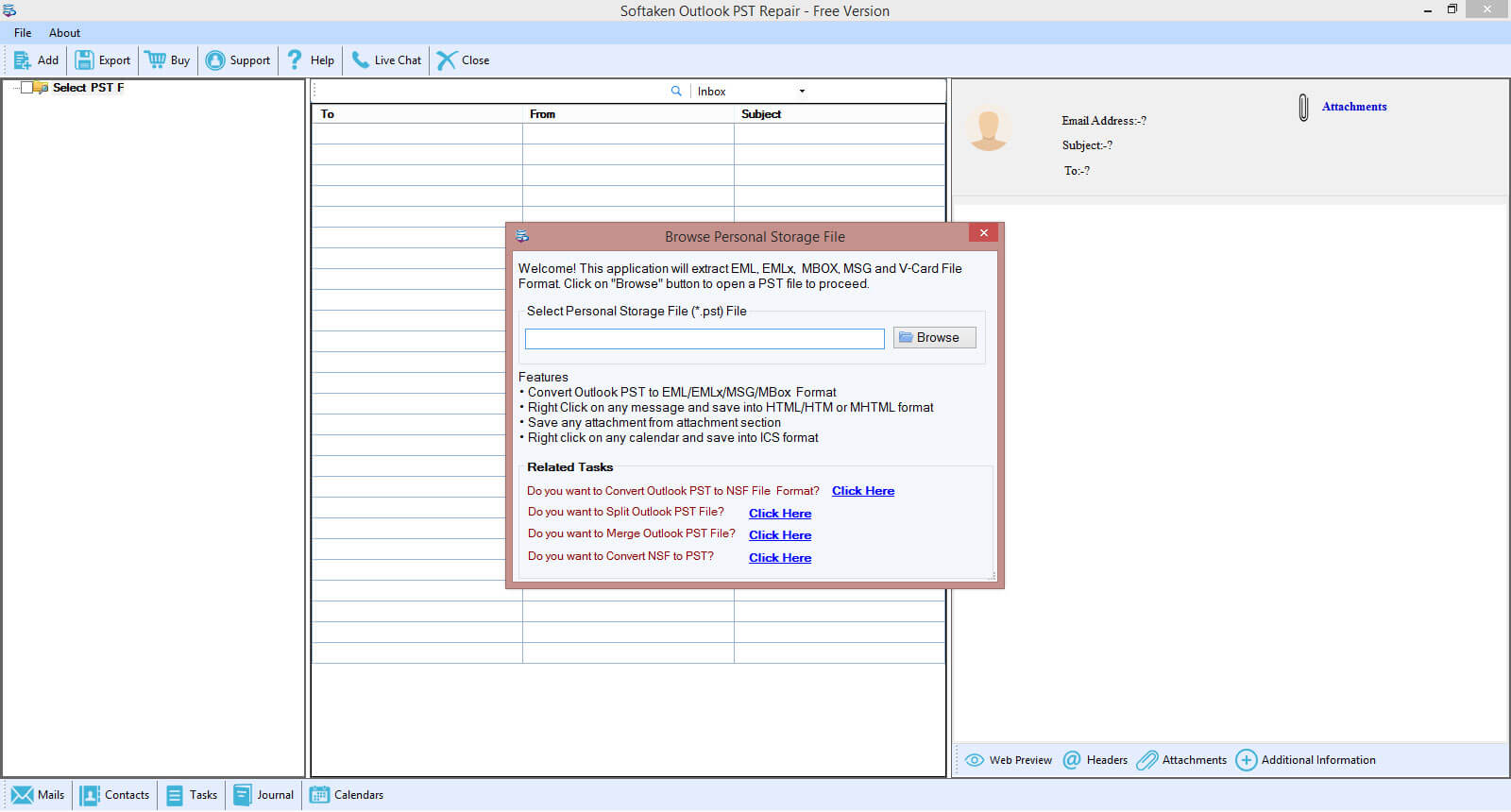
- Check the preview of PST email file.
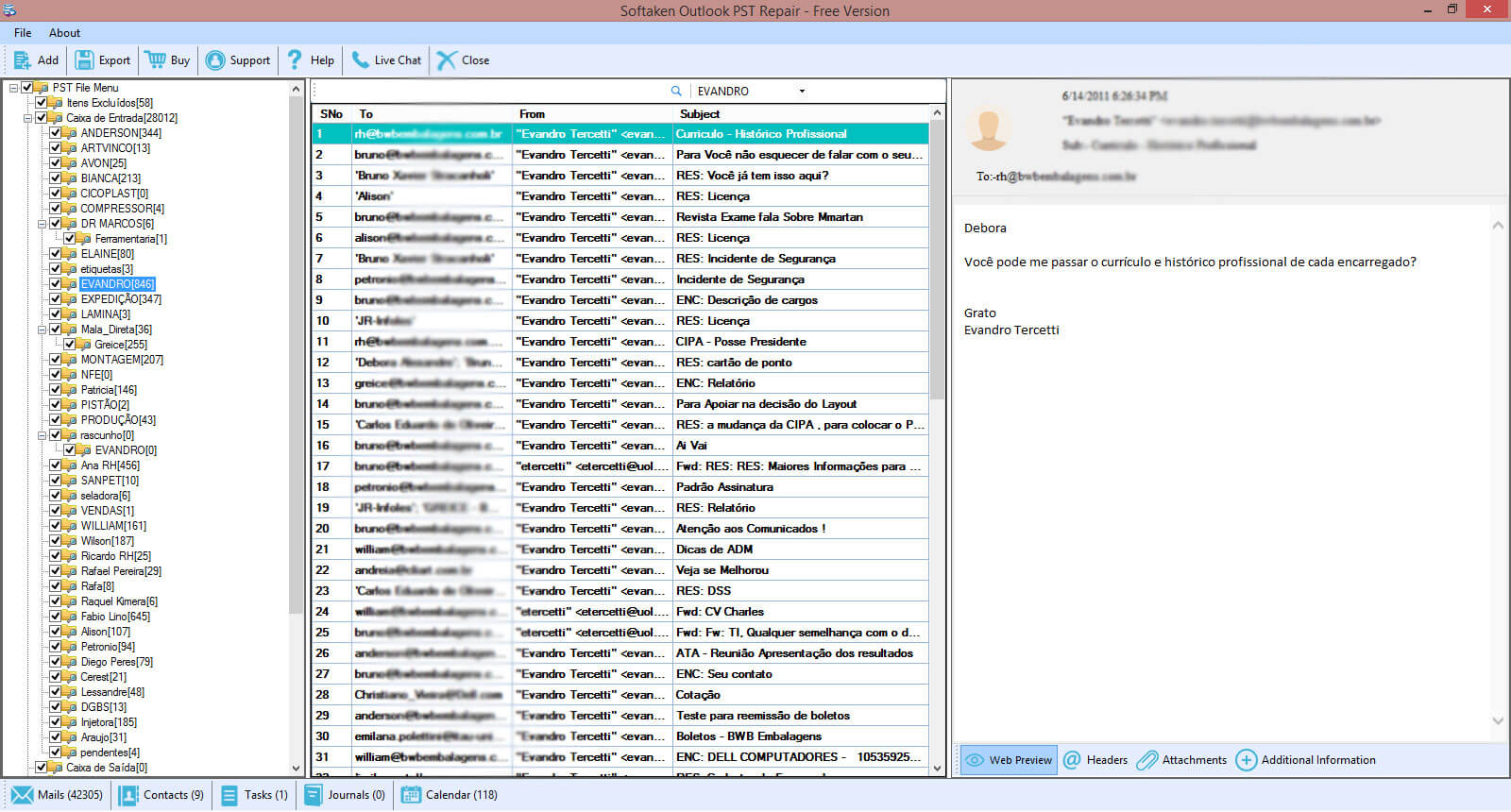
- Click on the option 'Recover PST and save as a new file (*.pst).
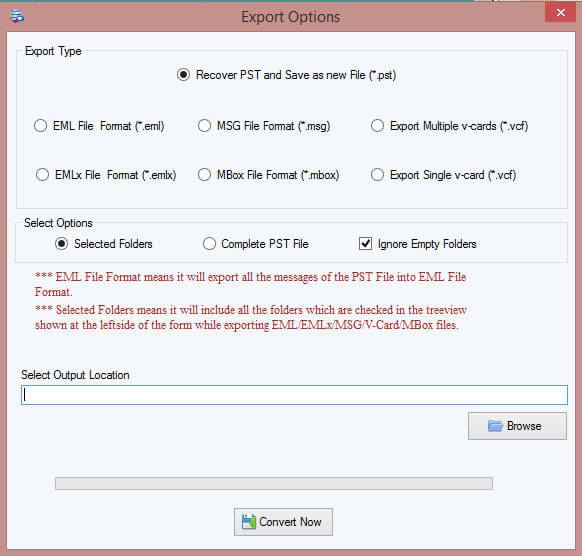
- The software gives you the option to save the resultant file in different formats. They are EML,EMLx,MSG file,Multiple v-cards,export single v-card,MBOX.
- Select any one option folder,complete PST file and click on option Ignore empty folders.
- Select the location where you want to save the resultant file using the browse button.
- In the end,click on the Convert Nowbutton.
The interface of the software is simple and easy to understand. It is just a few step process to convert PST file with this tool. So,if you want your MS Outlook application to keep working hassle-free,take the help of PST repair software. It is friendly software always ready to help. The software has a demo version,which you can install on your device to check all its features and functioning. For best results,it's recommended to run the repair process when you're not actively using Outlook.
