If you earlier used Excel to save contacts and now want to move all contacts to a single vCard file,then you wait is over. We are here with a complete guide to describe how you can export multiple contacts from Excel to a single vCard file.
We will show you both manual as well as a software solution to export Excel contacts to single VCF file. But prior jumping to the solution,let us start with the basic introduction with Excel,VCF,and reasons to export contacts to vCard from Excel.
We all are very familiar with Microsoft Excel. It is a spreadsheet with rows and columns in it. Earlier,people use Excel files to save their contact details. Excel saves all its information into XLS or XLSX format.
On the other hand,vCard(VCF) is a standard format for saving contacts. vCard allows users to create and share contact information on multiple devices. It contacts phone number,address,photo,email address,logos,etc. vCard file format is supported by all devices,email services,email clients,and cloud services. Therefore,users want to export Excel contacts to vCard format.
Export Excel contacts to VCF format using the manual method. It consists of three parts,first export Excel to CSV,import contacts from CSV and after that Export contacts to vCard. Follow the steps to perform the conversion.
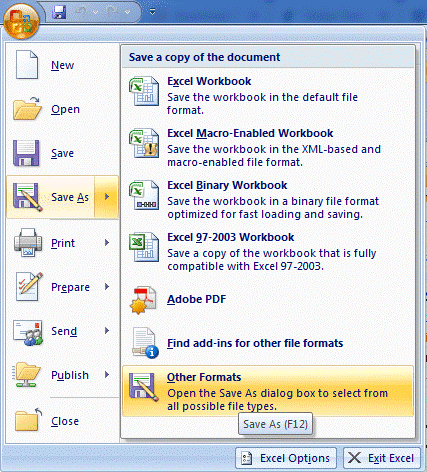
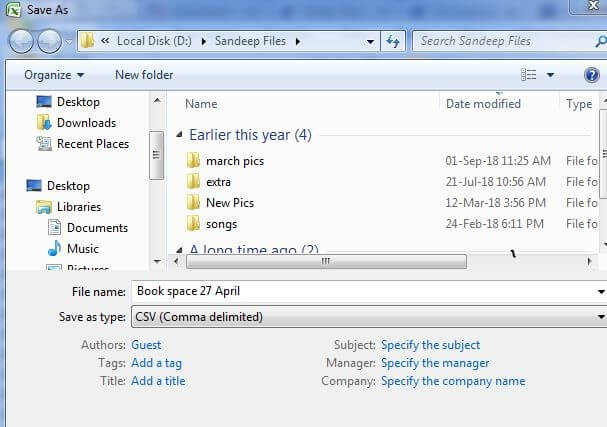
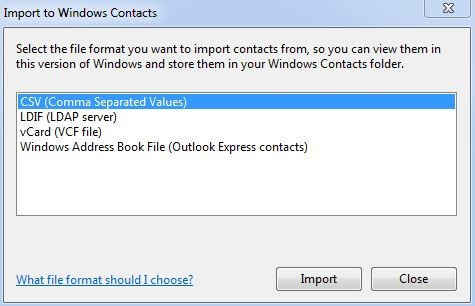
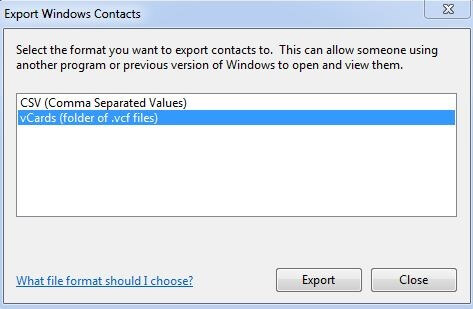
No doubt,the manual solution works but several users are unable to understand. Moreover,there are other shortcomings associated with this manual solution. Let us know them –
If you don’t want to choose the manual solution as it is lengthy or you don’t find it comfortable for you,you can go with Softaken Excel to vCard Converterthat lets you export contacts from XLS to vCard file format in a few simple clicks. You can easily export multiple Excel contacts into a single vCard or multiple vCard files. All the Excel contacts are previewed before exporting to vCard file format by the application. Easy loading of contacts from XLSX to vCard and are quickly exported using this application. Users having little or no technical skills can comfortably handle the utility. Moreover,you can export various contacts from Excel file to vCard format in a couple of minutes.
Steps to export XLS contacts to vCard file
Step 1.Install the software successfully on any Windows system.
Step 2.Click on the Browsebutton and add Excel XLS/XLSX file.
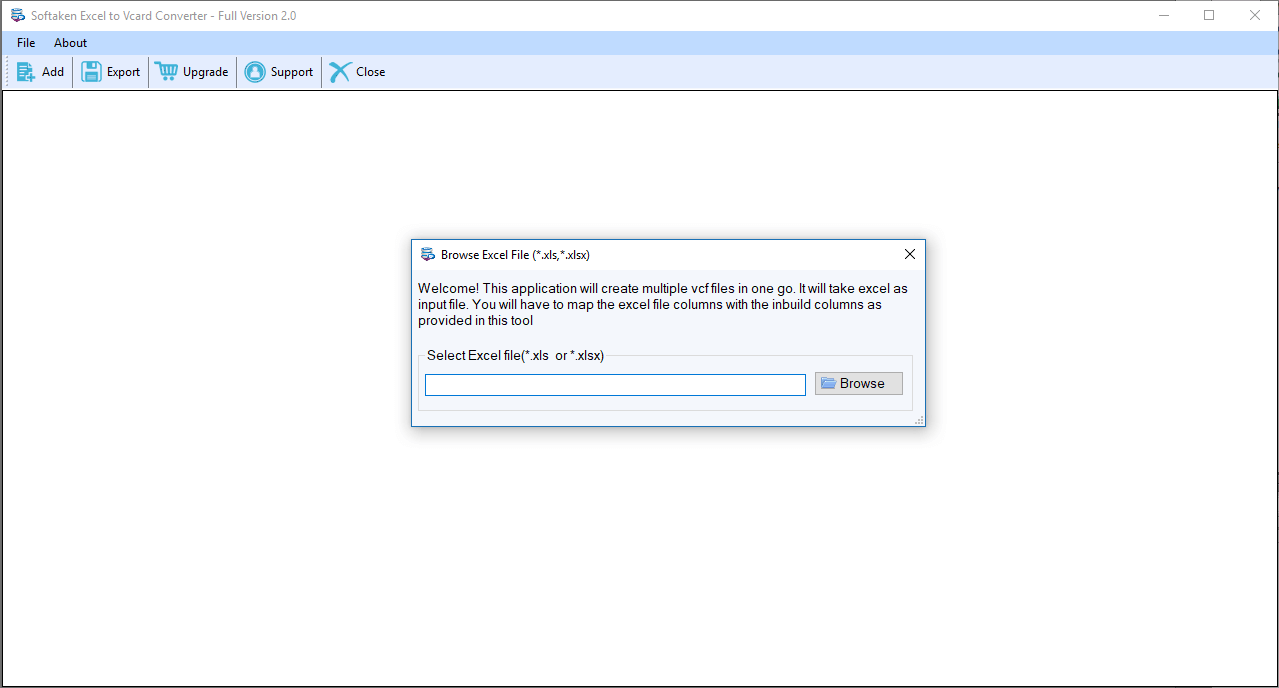
Step 3.Get preview of contacts of Excel file and map them with vCard fields. Now,hit the Exportoption available on the top of the left side.
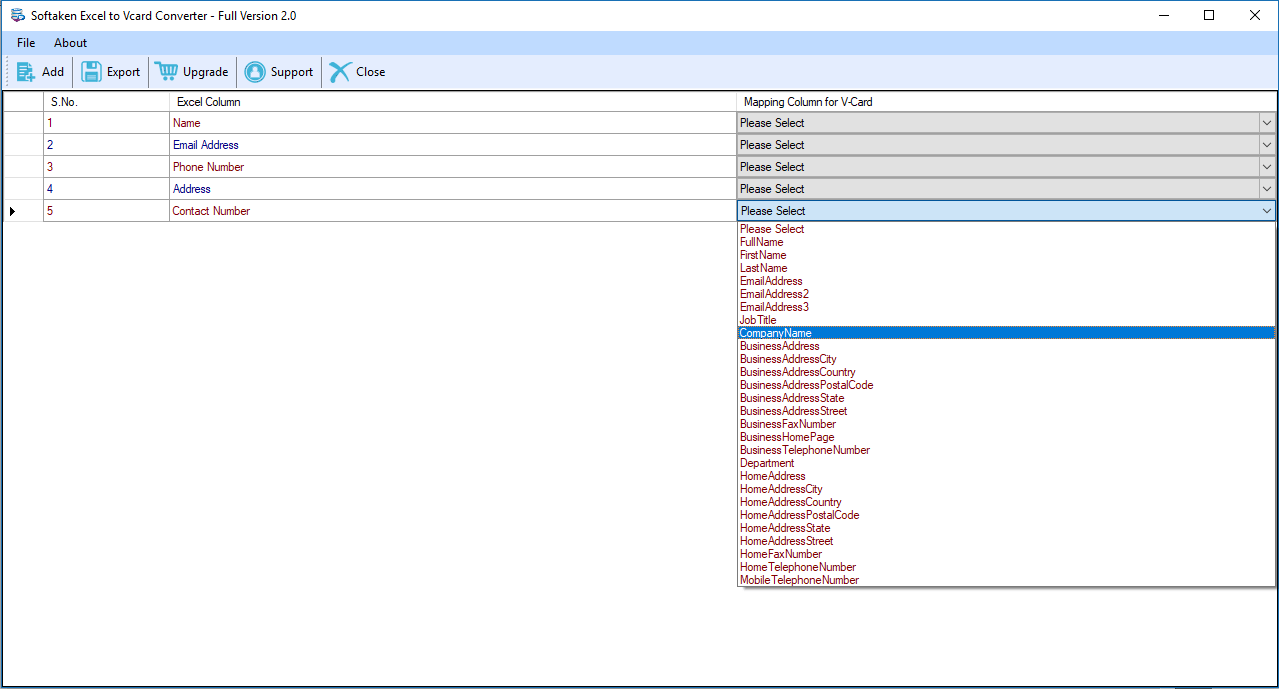
Step 4.Select “Export vCard to single file” option
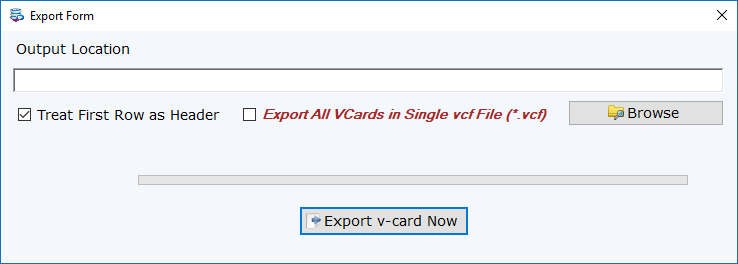
Step 5.Go to the Browseoption and mention location to save the vCard file.
Step 6.Hit Export vCard Nowand this begins the conversion process.
You will get all contacts from XLS to vCard file format to whom you can easily import into your mobile devices,Outlook,Thunderbird,Gmail,iCloud and other platforms.
In this article,we have covered the solution for all those users who have a query “how to export multiple Excel contacts in a single vCard file.” Users can perform the conversion using manual solutions which is a little lengthy and tough for novice users. If the manual method is not fine for you,go with the automated solution. We have mentioned a step by step process of both solutions. I hope now all users can smartly perform the conversion without any hassles.