Summary
There are several users who are hunting for the solution to migrate G Suite to Outlook. In this write-up,we are going to disclose two solutions – manual and automated solutions that help users to perform the migration.
G Suite or Google Apps is a suite provided by Google for using its services like Google +,Hangouts,drive,documents,etc. It is a cloud-based email service which is utilized mostly by business users for communication purpose and helps users to save their data into Google drive. But when users want to access G Suite emails to their desktop,they need to migrate Google Apps to Outlook. Outlook,which is the most renowned email application for Windows users provided by Microsoft. It is available with MS Office Suite and the latest version of Outlook is 2019 which offers multiple attractive features to users.
Before we move to the techniques to export G Suite emails to Outlook 2019,let us know some of the reasons why people are moving towards MS Outlook.
There are various possible ways by which G Suite to Outlook conversion can be done. Among them,we are discussing two methods here so that users may find the right solution for them.
Softaken G Suite to Outlook Migration Toolis designed with the purpose for adding Google Apps Emails to Outlook. The application allows selective or complete mailbox export into Outlook with a few simplified clicks. The tool supports latest and former versions of Windows operating systems including Windows 10,7,XP,Vista,etc.
Step 1:Install the application on your Windows machine
Step 2:Insert Google Apps username and password
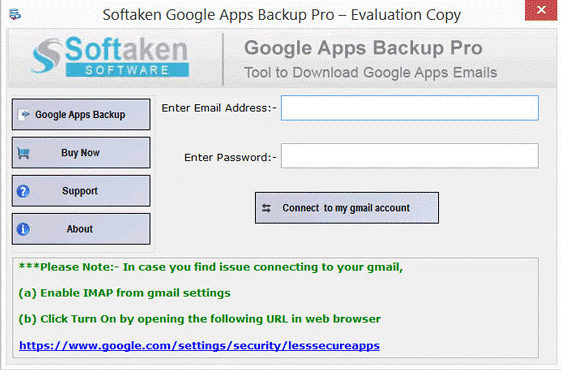
Step 3:Choose all folders or particular folder of G Suite account
Step 4:Select PSTin Export options
Step 5:Click on the Browsebutton and provide any location to save the emails. Now,click Process Now to start the process.
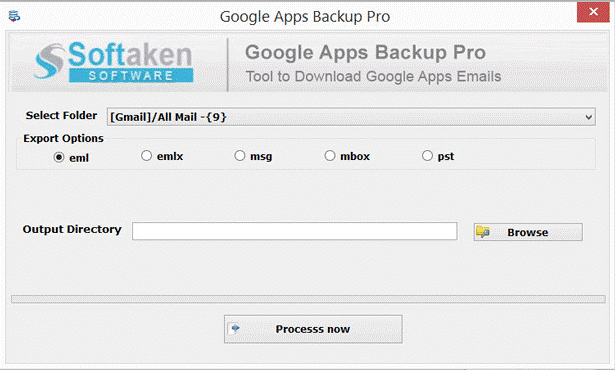
If you are facing issues with manual method,then go to the automated tool which generates safe results in the shortest possible time period. Plus,the working of this application is easy so that a user from the non-technical background can easily use it.
Switching from one platform to another needs data migration and it becomes tough for users to migrate the data with safety and less possible time period. To perform Google Apps to Outlook migration,users can pick manual method or automated utility as per their choices.