Import PST file in Existing Outlook Data File
Microsoft Outlook is pleasant email client for exchange of information. Besides this,it provides facility to store contact list,calendars,and keep track of meetings. Microsoft Outlook also offers you many enhanced features like import/export of data files. Let us start with the basics before we know the steps for importing PST files in MS Outlook 2019,2016,2013,2010,2007,2003,etc.
Basics about Outlook PST file
PST is expanded as Personal Storage Table. This file type holds all emails,contacts,notes,calendars,etc. of Outlook program. This file automatically appears on computer drive once you create account in Outlook.
The location of PST file in Windows 10 is:
- Go to Drive (C:\) – select folder Users – pick username -Documents – Outlook files
- C:\Users\Cloud\Documents\Outlook Files\
For old versions of Outlook and Windows:
Go to Drive (C:\) Select folder Users – pick username – Appdata-Local-Microsoft-Outlook
Even you don't know where PST file is located,knowing how to open PST file with this will help you which we will know in next part of this guide.
Multiple Easy Ways to Import a PST file in Outlook 2019,2016,and 2013
A user who has old PST file and he/she needs to open it in Microsoft Outlook. So,they can make use of Import/Export wizard of Outlook for it. In this guide,we provide you different ways to import PST data file in Outlook with native Import/Export feature of Microsoft Outlook.
Without any additional efforts,one can view PST file in Outlook in few steps. Simply go through the mentioned steps:Initially,launch the version of Outlook installed on your PC.
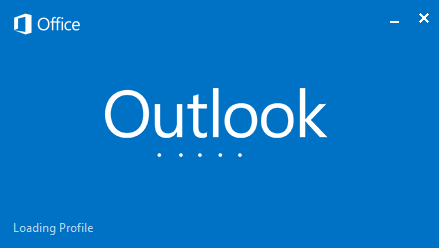
In menu bar,go to the initial tab i.e. File
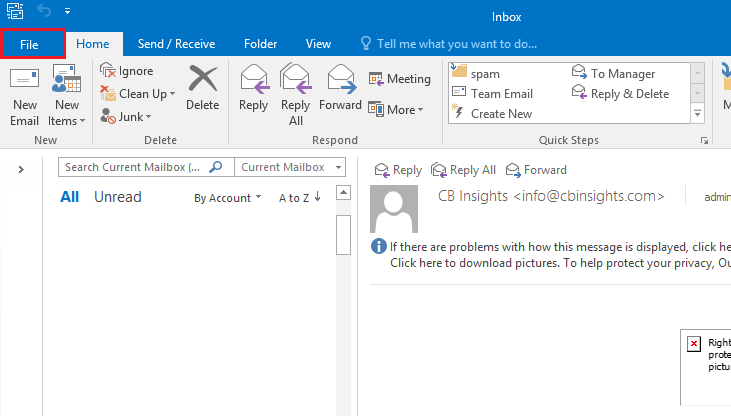
Pick option Open &Exportand thereafter choose Outlook .pst file
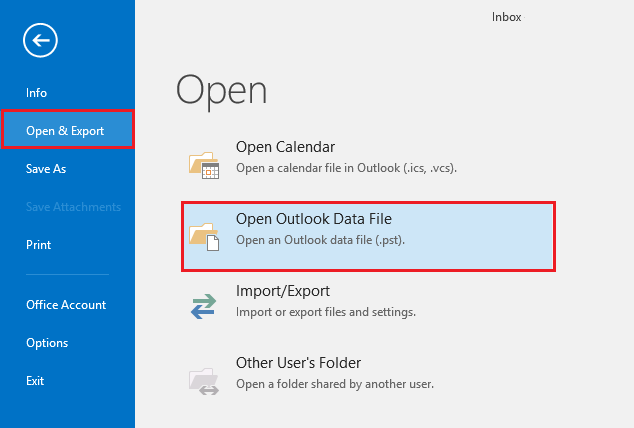
Choose desired PST filelocated on your system and press the OKbutton.
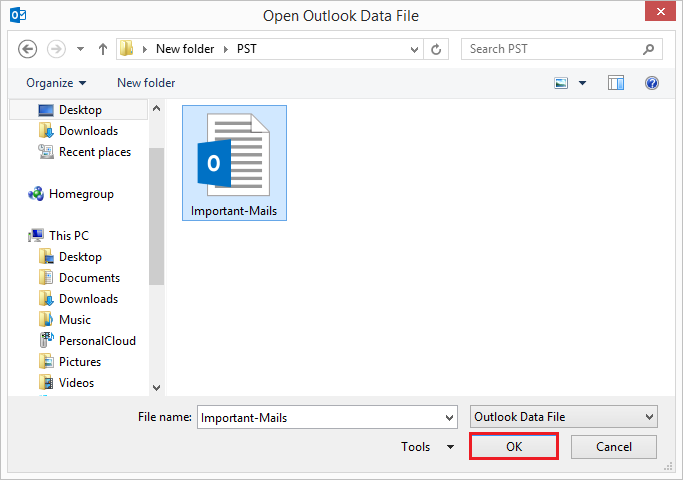
In few moments,PST file data items are successfully imported into MS Outlook
Another way to read or view PST file in Outlook 2010,2013,2016,and 2019
Step 1. In MS Outlook,select Filetab from the top.
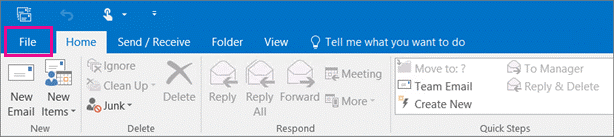
Step 2. Tap to Open &Exportand then go for Import/Export
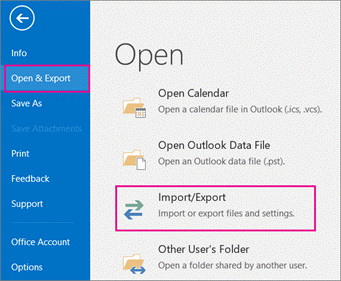
Step 3. Pick action to perform:Import from another file or program. Press the Nextbutton.
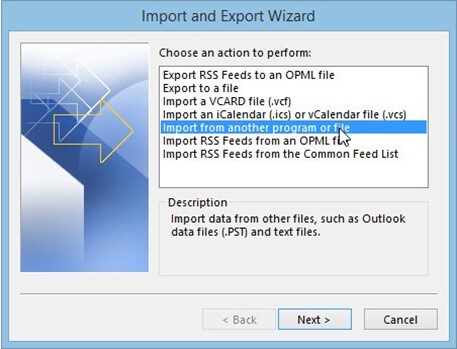
Step 4. In opened Import a file window,pick Outlook file (.pst)and then tap to Nextbutton.
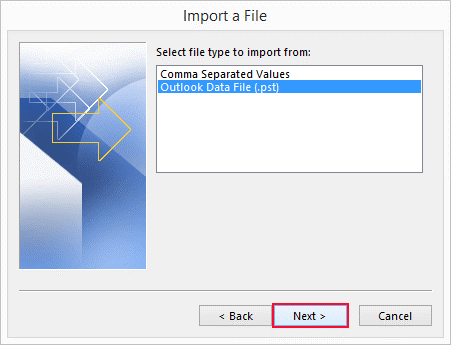
Step 5. Browserequired PST file for import. Then,pick one option to manage your data. Then,press Nextbutton.
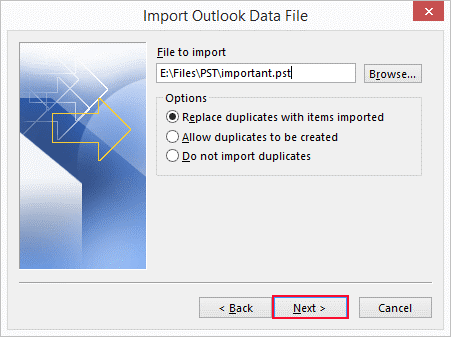
Step 6. Here,you have option to apply password to your PST file by entering password in provided box. You can simply skip this and tap to OKbutton.
Step 7. In Import Outlook file window,select Outlook fileunder folder to import from. Also,mark checkbox for 'Include subfolders' Then mark radio button for 'Import items to current or same folder'
Step 8. To end the process,tap to Finish button.
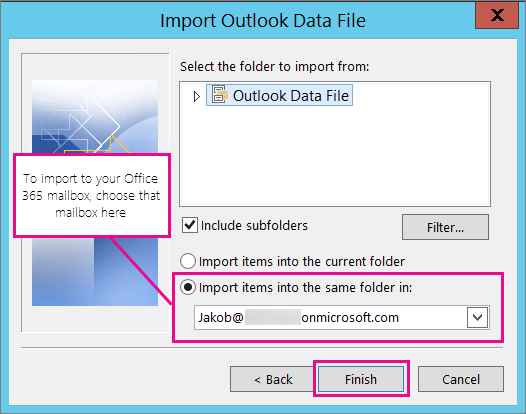
After this import,access all mail items & sync them easily to your mailbox on the server.
Note:If you are using below versions of Outlook like 2007 and 2003,the steps are slightly different.
Steps to open a PST file in MS Outlook 2007 and 2003
Step 1. Launch your Outlook 2007 or 2003 version.
Step 2. From Filemenu,choose Import &Exportoption.
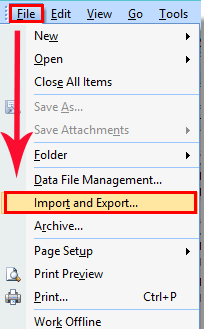
Step 3. Now,all steps are same as explained above from Step no. 3 to step 8.
This is all about importing or opening PST file in MS Outlook. But when users need to open Windows Outlook PST file in Mac Outlook,the steps are almost same. Let us know them.
How to Import a PST file on Mac Outlook 2019,2016,and 2011?
When users have PST file and they want to open it in Mac Outlook,this can be done easily with the steps discussed here:
Step 1. In Mac Outlook,go to the Filetab and from its drop-down list,choose Import
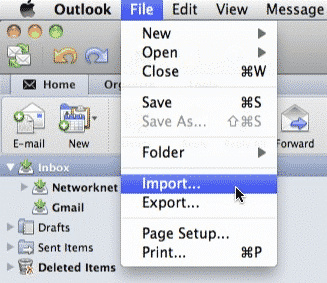
Step 2. Now,choose Outlook for Windows archive file (.pst)in Import window. Press Continue.
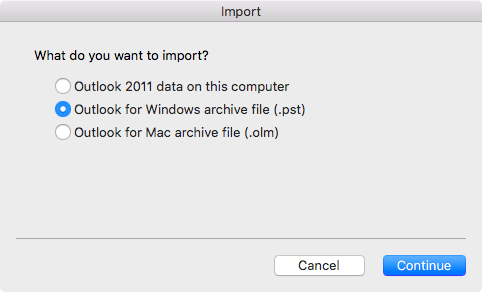
Step 3. Choose .pst fileand add it. Now,hit Importbutton
This is how PST file is successfully imported in Mac Outlook.
Conclusion
I hope once you explore this post,you will know all ways for importing PST file in MS Outlook Windows as well as in Mac Outlook. Here,we explained complete steps for opening any healthy PST file in MS Outlook. But when you have damaged or corrupt PST file,you have to first repair it with PST Recovery Tooland later on you can open the repaired PST or healthy PST file with MS Outlook.
