Here the common topic of discussion is how to perform Gmail to Outlook.com migration? Gmail and Outlook.com both are the cloud-based applications. Both are free applications but have their own features and uses.
When users switch one email service and move to another like switching Gmail and choose Outlook.com. To access Gmail account data in Outlook.com,the users need to convert Gmail data into Outlook.com account. Now let us talk in the session how this migration task can be performed easily and effortlessly?
To migrate Gmail emails into Outlook.com,the users have two methods –
Method 1. Sync Gmail account to Outlook.com
Method 2. Download Gmail emails and transfer to Outlook.com
Both these methods will help users to view Gmail emails into Outlook.com account. Let us discuss both the methods one by one.
Follow the given steps to connect Gmail account to Outlook.com –
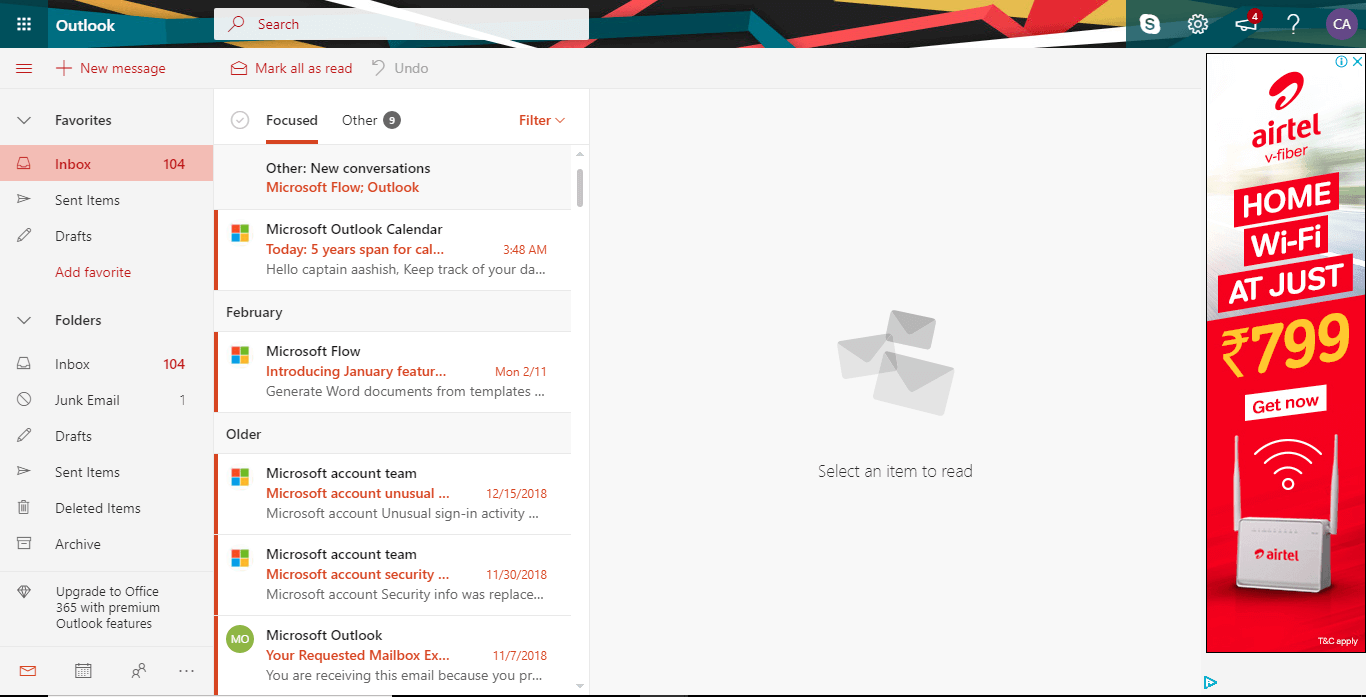
![]()
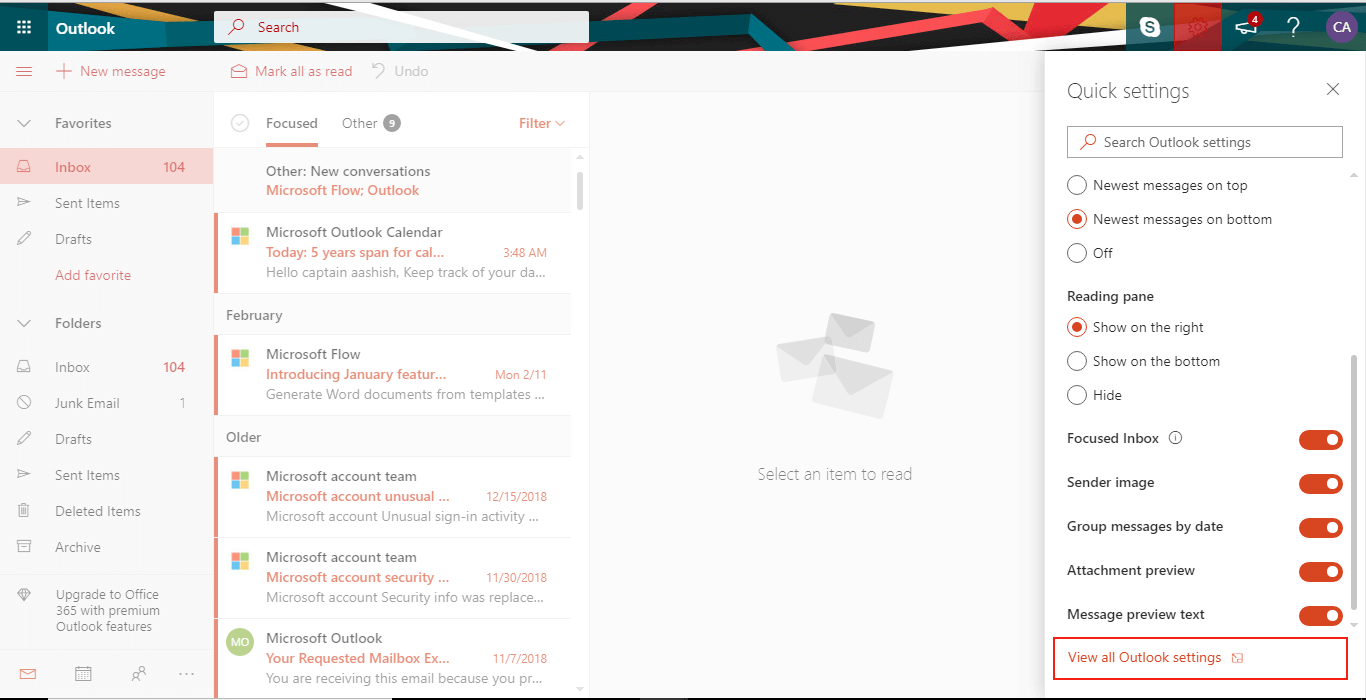
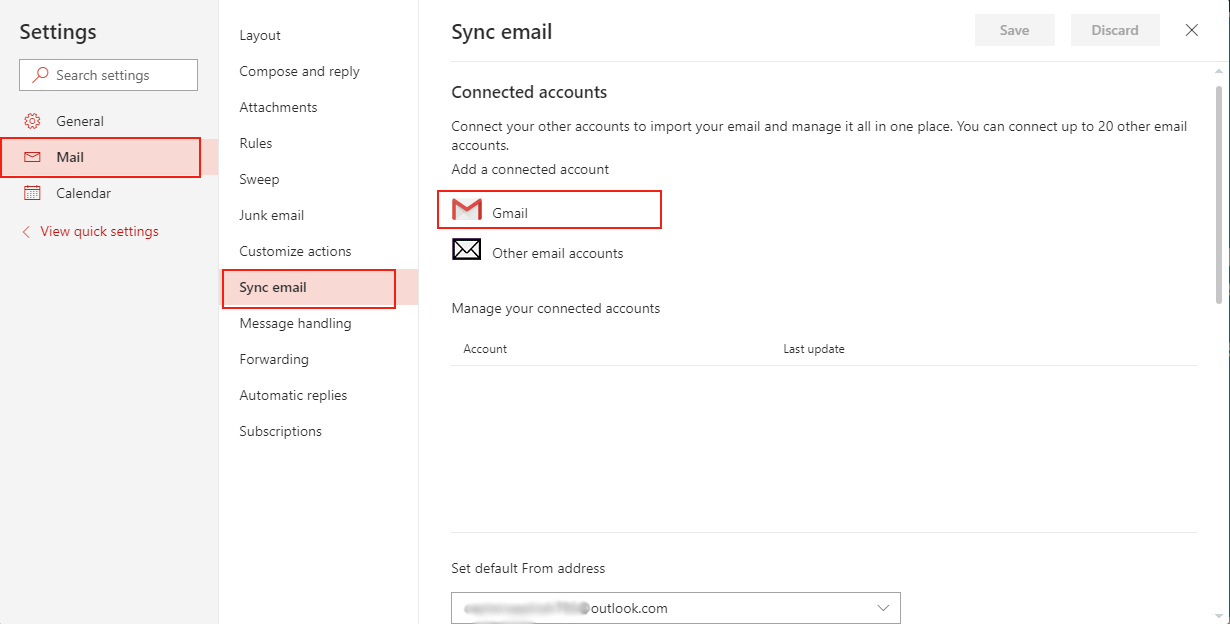
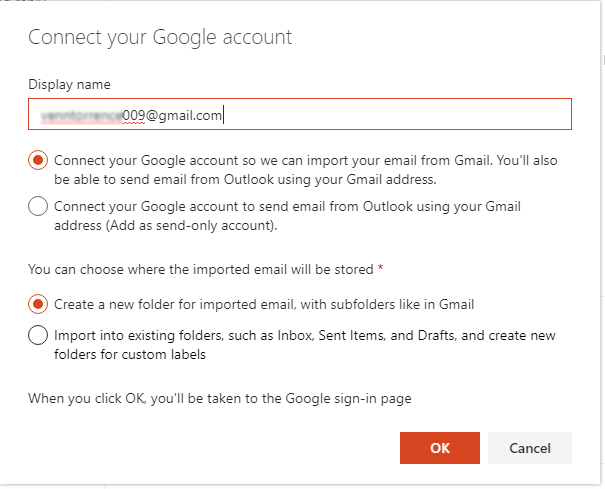
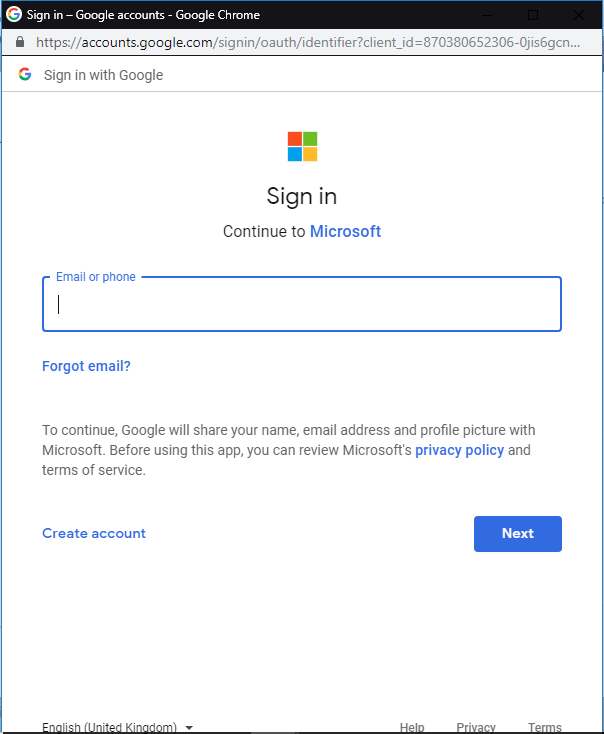
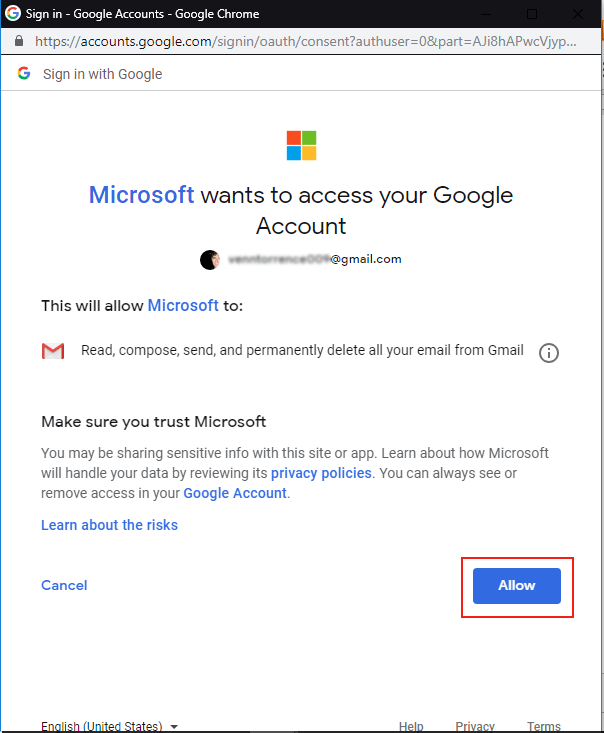
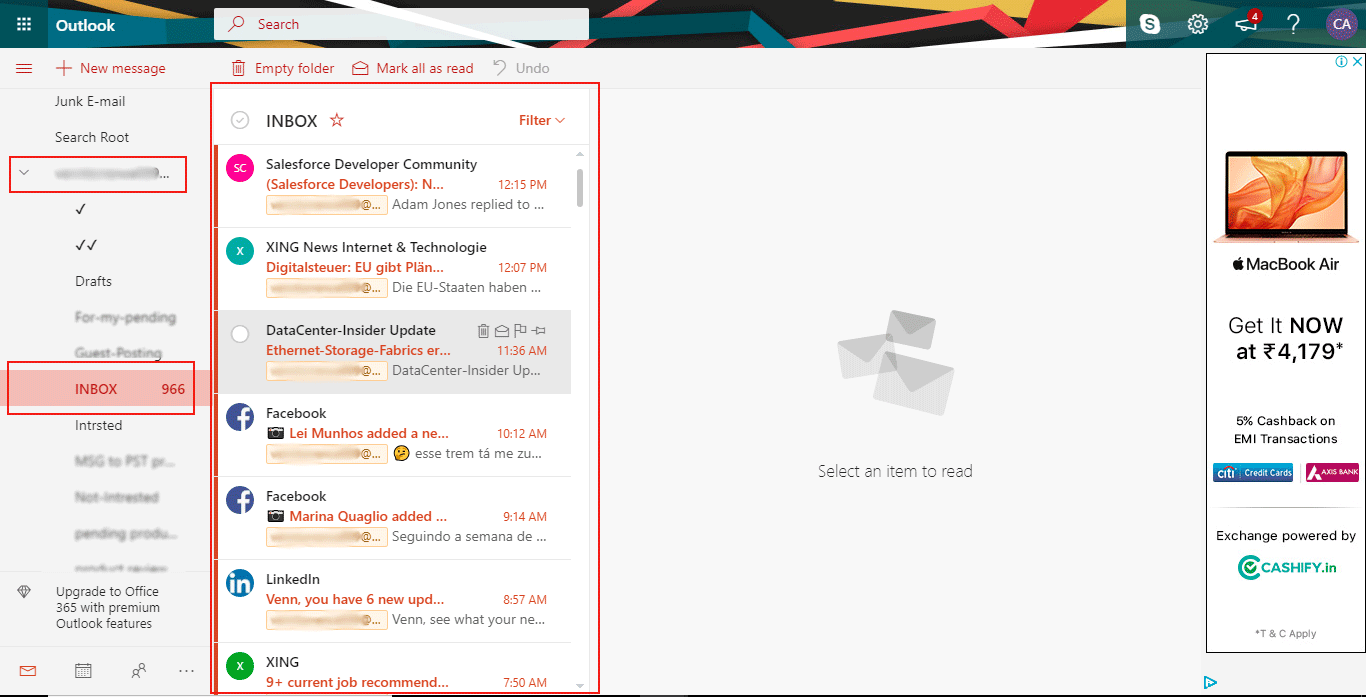
Sometimes,it has been found that users are unable to sync Gmail to Outlook.com as they get several problems with it. Therefore,we are suggesting a second method to all those users.
This method is divided into two steps –
To download Gmail emails into PST format,we recommend you to use Gmail Backup Toolto save Gmail emails into PST format. The software supports complete or selected emails export from Gmail account.
After that,users need to configure Outlook.com in Outlook desktop application. For this follow the steps –
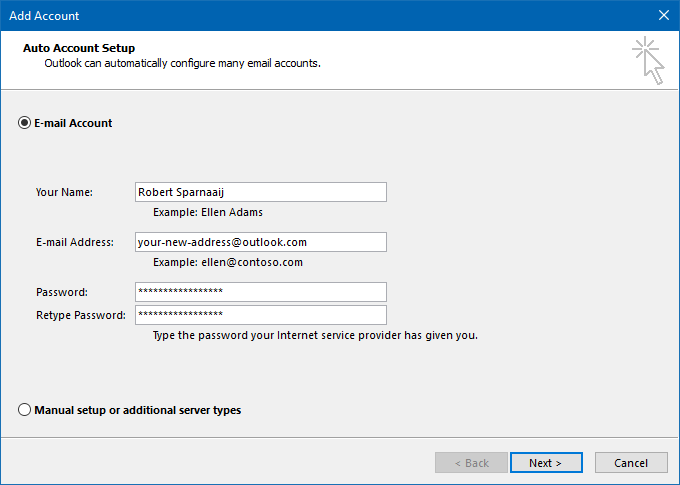
To migrate to Outlook.com from Gmail account,we have mentioned two methods in the above writeup. The users can choose any of them as per their requirements. No more technical knowledge is needed to perform the export process.