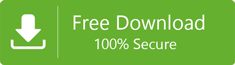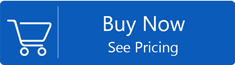How to Export Outlook Express Account Settings,Emails,Contacts,Rules to MS Outlook 2010?
Outlook Express and Outlook both are the email clients of Microsoft. However,Outlook Express has become obsolete and is not compatible to the latest Windows operating system. Outlook is a modern and popular email client with improved features. Outlook acts as a personal information manager for users to easily manage contacts,calendars,journals,notes,tasks etc. So,when a user upgrades to higher Windows versions. The problem arises that the higher versions of Windows don't support Outlook Express. Hence,the users have to upgrade Outlook Express to Outlook 2010.
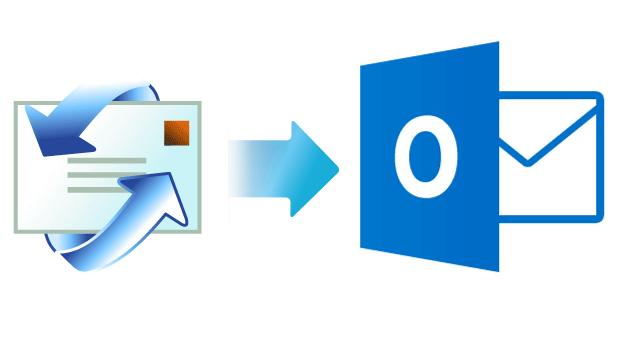
With the upgraded Windows version,you need to move Outlook Express data to Outlook client. Outlook Express supports DBX file format and Outlook supports PST file format so there is a need to convert DBX to PST format to move emails and other information from OE to Outlook 2010. With this beneficial article,we are going to discuss methods to transfer OE Account settings,emails,contacts,and rules to Outlook 2010.
Export Outlook Express Account Settings to MS Outlook 2010
Find the steps to export OE Account Settings to Outlook 2010 –
- Launch MS Outlook
- Go to File menu,choose open option and then click Import to open Export wizard.
- Click Import Internet Mail Account Settings and click Next button
- Choose Outlook Express or MS Windows Mail and then click the Next button
- Verify the name then click the Next button
- Also,verify the email address is correct and then click the Next button
- Check incoming and outgoing email servers and click the Next button
Export Outlook Express messages,address book,and rules to MS Outlook 2010
Steps to export emails and address book from Outlook Express to Outlook 2010 –
- Launch MS Outlookapplication
- Go to the Filemenu and click on Openoption
- In the Advanced tab,click Export to launch Import & Exportwizard
- Choose Import Internet Mail and Address
- Click Outlook Express 4.x,5.x,6.x or Windows Mail
- Make sure Import Mail,Import Address Book,and Import Rules option is checkedand click on Next option.
- Select the option to import into either Outlook contacts folder or Personal Address Book
- Select options to remove duplicates
- Click on Finishbutton
Steps to set up Outlook default email client
- Open Outlook 2010
- Go to Filetab and select Openbutton
- Go to General tab
- Under startup options,click on Make Outlook the default program for email,contacts,and calendars
- Click OK
Drawbacks of the manual method
- It is a time-consuming process that takes a lot of time to perform the migration.
- Missing a single step leaves the process incomplete.
- Import option is available only for Outlook emails and contacts
- It is not a suitable method for non-technical users
Alternate solution to export Outlook Express data to MS Outlook 2010
If you find the manual process not suitable for you. Here is an alternate solution for you i.e. third-party solution. Softaken DBX to PST Converteris one of the easiest solutions to export Outlook Express emails to Outlook client. To view Outlook Express files to Outlook,a user first needs to convert DBX file to PST format which is easily imported to Outlook. The software works with any size DBX file to export into PST format. You can download the software to any Windows operating system and perform the migration without any interruptions.
How Outlook Express to PST Converter works?
The software has only a few steps of working to migrate DBX to PST format –
1. Freshly,download and install DBX to Outlook Converter on your Windows system.
2. Run the application. The software asks you to load DBX files whom you want to convert to PST.
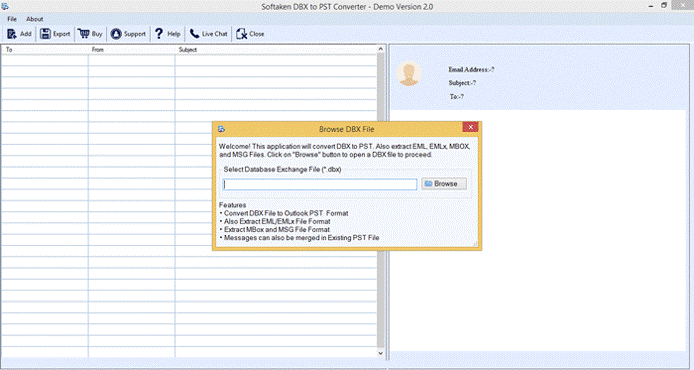
3. Once the DBX files are loaded,the software scans them and provide a Preview of the loaded files.
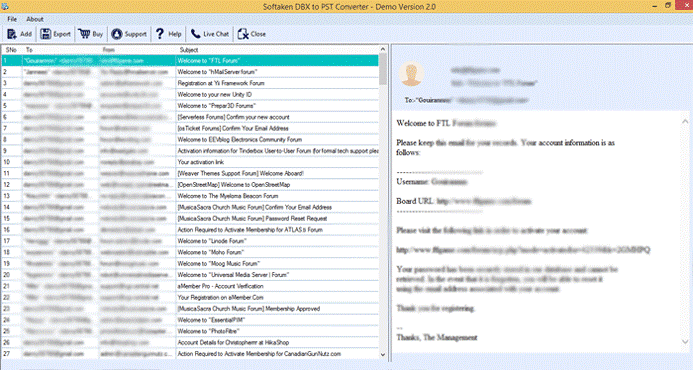
4. In the Export Options,choose Convert to PSTformat.
5. In other options,choose New PSTor existing PST file.
6. Go to the Browsebutton and choose an output destination to save the resultant PST files. Finally,hit the Convert Nowoption.
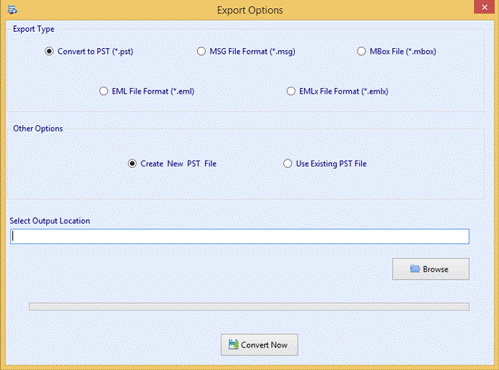
Steps to import PST file in Microsoft Outlook
Once DBX file is converted to PST format,you can easily import PST file to Outlook with the mentioned steps –
- Open Outlookapplication on your system.
- Go to Filemenu>Open & Export>Import/Export option
- Choose Import from another program or file
- Choose Outlook Data fileoption
- Locate PST file whom you want to import to Outlook
- Choose a location to import Outlook data file and hit the Finishbutton