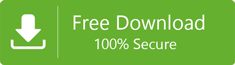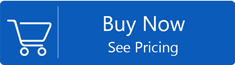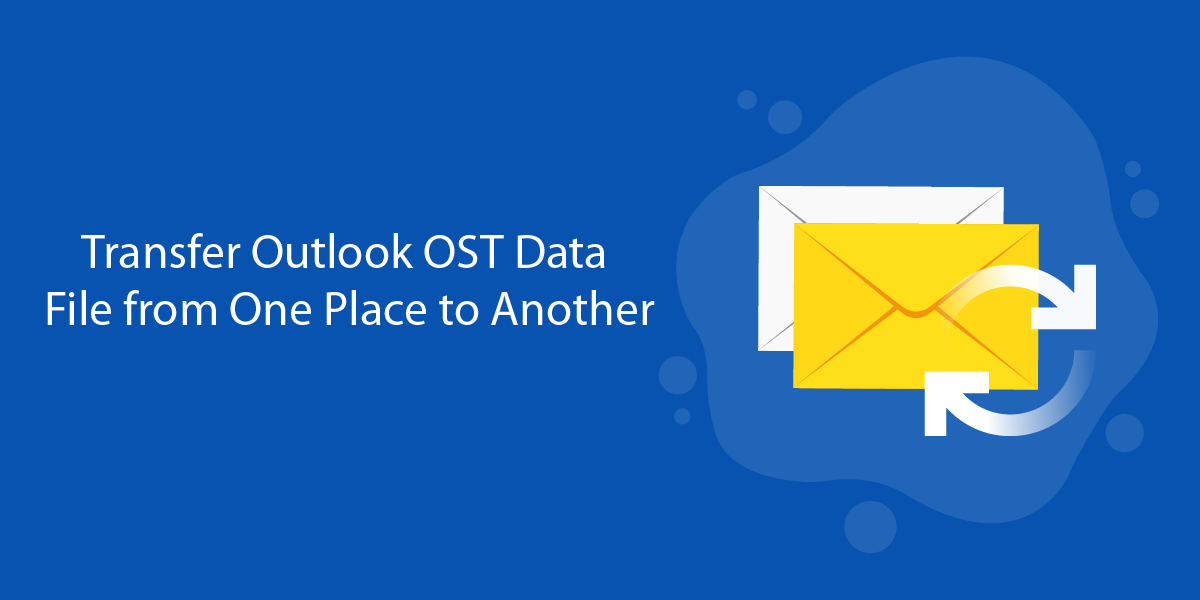
Transfer Outlook OST Data File from One Place to Another
You can transfer Outlook OST data file of one computer to another computer just like other file. However,you can't read,access or import OST file directly into any Outlook profile. For this,you need to convert it into PST format.
OST is offline folder file used in Outlook that permits you to access emails when you are not online. If you need to migrate OST file to a new computer,then this post will be very useful for you. Undoubtedly,OST file is very important for all users. But its direct access to another computer is not possible. There are some indirect ways to do this. Let us see these ways in this post.
If you are owner of Exchange profile and you configure your account in Outlook on new computer & simply download data from Exchange Server. But when you need to transfer OST file data to another user,you have to convert it into PST format & then you can transfer it to another system.
Find Location of Outlook OST File
If you have connected the Exchange Server,IMAP or Office 365 account in MS Outlook,then go to Account Settings &find the OST file location.
- Launch your Outlook program and click on Fileoption
- In Info section,you will find Account Settingoption. Then,again click on Account Settings
- In Account Settings wizard,pick the account whose OST you need to access. Now,click on Data Filetab and go for Open File Location
- This will redirect you to the folder where your OST files are saved
You can go to OST file default location and by copying,transfer it to another computer using pen drive.
If Outlook program is not working then you can use Control Panel to access OST data files.- Go toMail on Control Panel
- By click on Data Filesbutton,you will reach to Account Settings wizard where you can choose the account. Now,click on Open File Location
After getting file location,copy and transfer it to another computer.
Demerits:
Even after transferring Outlook OST file to another computer,you can't open it manually on MS Outlook as only PST file is supported in Outlook as external file. It will only export & import user mailbox as PST file only.
If you want to use the same account with available content of mailbox then export it as PST file and then transfer this PST file into Outlook application.
Export Mailbox as PST File
- Go to File in MS Outlook
- In Open &Exportoption,pick Import/Export
- Pick option Export to file and hit Nextbutton
- Pick Outlook .pst file in file type and click Next.
- Pick those folders you want to use in another account on another computer. Then,click Next.
- Choose options to remove duplicate items. Then,use the Browse button to set destination to export PST file. Hit Finish button.
After exporting PST file,you can import it using the same way as export.
Import PST data file in Outlook
- Navigate to Filemenu in MS Outlook
- Click on Open &Exportand then choose Import/Export
- Pick Import from other application or file. Then,tap toNextbutton
- Use Browse button to add PST file. Then,hit OK
- Hit the Finishbutton to finalize the import task.
Conclusion
A user needs to transfer OST file data to PST file when need to use the same account on different computer. Generally,you can create account in MS Outlook and all mailbox folders will be automatically generated. But to access contacts,notes,calendars,and other items,you have to import PST file from older computer.
In case Outlook is not working then for the same you can use professional software OST to PST Converterto convert OST file all data items to PST file to open OST file easily on another computer. This software takes care of every detail while performing the conversion.