How to easily unlock password-protected PST files?
Outlook has become the most popular email client and users can’t imagine working without it. Users’ data is secure in Outlook but still users protect Outlook PST file with a password for more security. What will happen,if users forget the password? An imagination of this scenario is scary but what users will do if this situation actually occur with them? In this case,you won’t be able to access your account without login credentials.
You can easily locate your PST password in different versions of Outlook –
Outlook 98/2000
In Outlook 98 and 2000,passwords are stored in Protected Storage that is the secret location in the registry. A base key for the Protected Storage is located at
“HKEY_CURRENT_USER\Software\Microsoft\Protected Storage System Provider.”
Outlook 2002-2008
In Outlook 2002-2008,Outlook password is saved in registry keyof account settings that is –
“HKEY_CURRENT_USER\Software\Microsoft\Windows NT\CurrentVersion\Windows Messaging Subsystem\Profiles\[Profile Name]\9375CFF0413111d3B88A00104B2A6676\[Account Index].”
If you use Outlook to connect your account with Exchange Server then the password will be saved in the credentials file.
Outlook Express (All versions)
Similar to older versions of Outlook,In Outlook Express,the password is stored in secret location in the registry which is Protected Storage. The base key for this is similar to older Outlook versions –
“HKEY_CURRENT_USER\Software\Microsoft\Protected Storage System Provider.”
There is no official method to unlock PST file which is locked. But you can follow these steps and find a solution for your problem. Before proceeding,make sure Outlook is closed and you should have backup of locked PST file.
1. Run SCANPST.EXE
Note:Get EXE of different Outlook versions
32 Bit:C:\Program Files\Microsoft Office\Office12
64 Bit:C:\Program Files (x86)\Microsoft Office\Office12
32 Bit:C:\Program Files\Microsoft Office\Office15
64 Bit:C:\Program Files (x86)\Microsoft Office\Office15
32 Bit:C:\Program Files\Microsoft Office\root\Office16
64 Bit:C:\Program Files (x86)\Microsoft Office\root\Office16
2. Launch ScanPST Tool and click on the BrowseMbutton to select password-protected PST file.
3. Now,click on Startbutton.
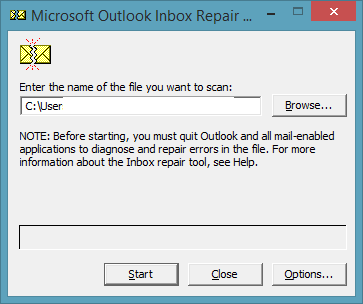
4. Mark “Make backup of scanned file before repair” and if you found errors,click on Repairbutton.
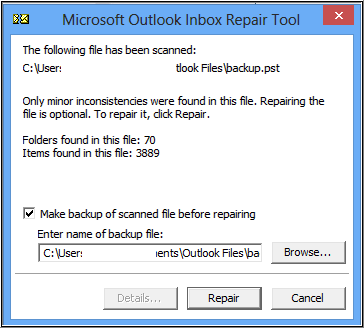
5. Click OKto exit the tool.
6. Now,launch Prompt command
7. Type path of PST file in command prompt like - C:\My Documents\pst19upg.exe – user.pst
8. A copy of PST file will be created. Now,rename the backup PST file as like the old PST file.
9. Launch MS Outlook and import the new PST file from whom password is removed.
Note:You can’t use this method in older versions of Outlook like Outlook 2003.
If you have lost your old PST file password or you forgot it then no manual method will help you to remove forgotten password from PST file of Outlook 2019,2016,2013,2010,etc. In this situation,go for professional solutions like PST Password Recovery Software.
The software does not ask for old password and remove password from bulk PST files in a few clicks. It can smoothly remove any kind of password from PST file. All versions of Outlook are supported by the software to remove PST file password.
Get the steps to remove PST password using the software –
1. Install and Launch PST Password Removal Software.
2. Click on Browse PST file or Browse folder option and add password-protected PST file.
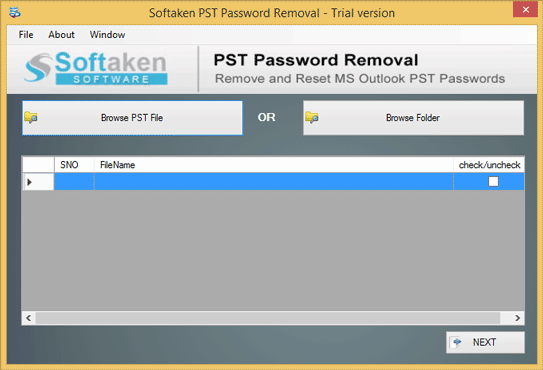
3. View the added PST files and click Next.
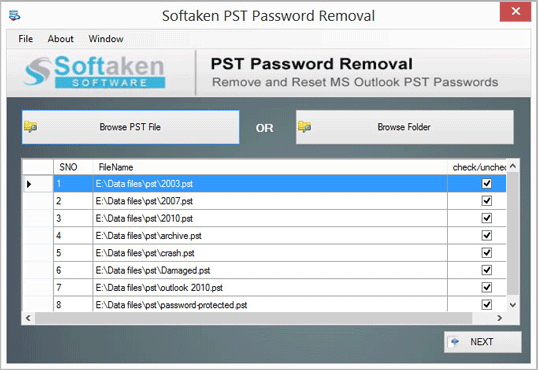
4. Select Remove password option.
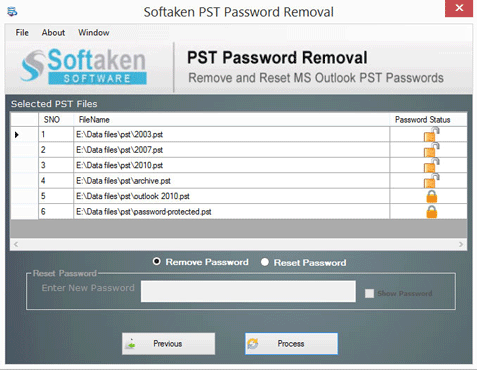
5. Finally,click on Process button.
This will remove password from PST files that you have added.
Using this utility,one can change password from PST file and set a new password. This is how you can do this –
Steps to reset PST password:
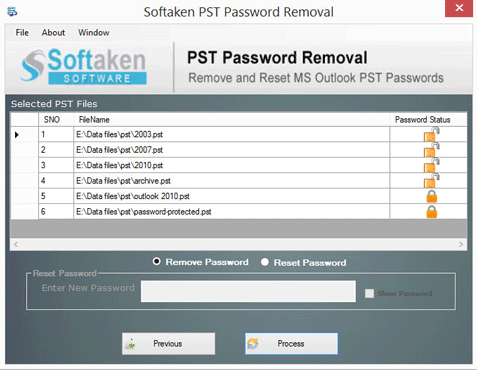
Using MS Outlook,one can bypass or remove a password from Outlook PST file. To do this,Outlook installation is must and one can remove PST password when they know the actual password.
Here are the steps to remove Outlook PST password –
Here is how you can remove your old password from Outlook in Windows 10 –
Apart from this,if you need to remove password from Windows 10 PC,given are the steps –
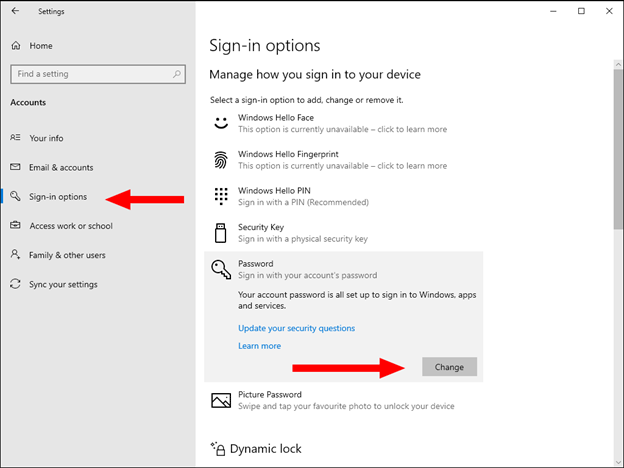
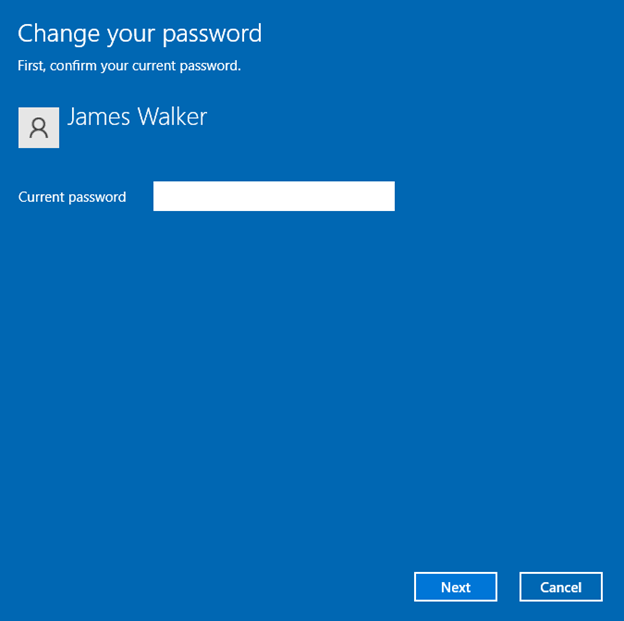
Concluding Lines
You can see that in this blog we have defined multiple ways to remove Outlook PST password. It is clearly mentioned that if you already know the password of Outlook file,you have manual solutions to recover/remove the password but if you want to recover lost/forgotten password,you must go for third-party tool that we have mentioned above. Apart from password removal from PST,the program offers facilities of password recovery and reset.