The article focuses on the most important requirement of today's computer users how to Import Outlook Express DBX Files into Outlook. The entire article provides a comprehensive and automated solution in the email migration category.
The complete guide provides a piece of essential information on the Outlook Express to Outlook PST conversion procedure. It also emphasizes the methods using which users can export DBX files to Outlook PST when both Outlook & Outlook Express are installed in the same machine. Everybody knows that MS Outlook Express is a free email client that comes with a simple GUI as a mailing program. The emails and account information can be quickly and easily exported from Microsoft Outlook Express to Outlook. In the Outlook Express email application,all the folders are associated in a single file. In easy terms,we can say that Outlook Express Inbox Folders have a single file named Inbox.dbx.
However,in Microsoft Outlook,every mail message is saved as a specific file. For example,users have a separate machine to access Outlook and Outlook Express,they can find and copy all the folders as the requirement to transfer Inbox.dbx to Outlook.
Here are some simple and easy techniques to import Outlook Express emails to Microsoft Outlook:
First,open the Import and Export Tool to move DBX files into PST. Select any one option depending on the MS Outlook version installed on your computer.
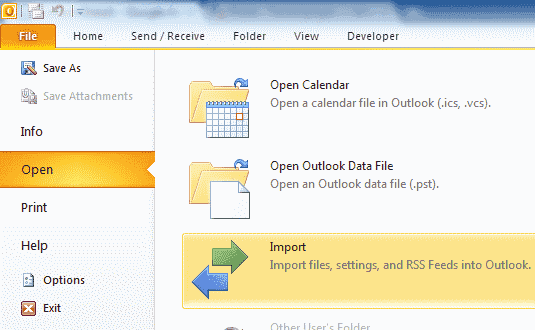
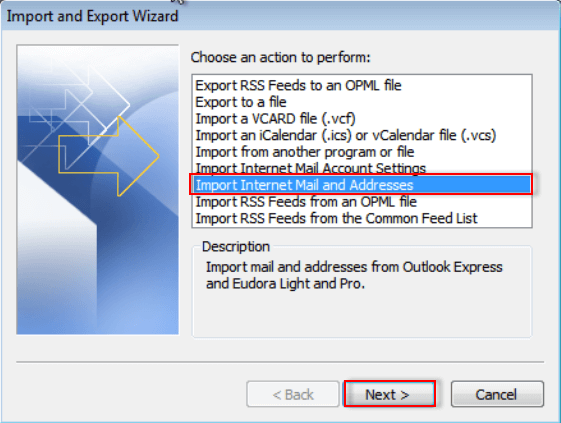
To use this method,first,search the location of the files. Then,it is easy to export emails through the Import-Export Wizard. The stored files of Outlook Express should be on the machine where Outlook is already configured to export Inbox.dbx to Outlook.
To copy the MS Outlook Express information to the shared location,move OE to Outlook. The user needs to copy the folders to that machine in which Outlook is already configured.
Follow the given below step-by-step process of Import Outlook Express DBX Files into Outlook 2016,2013,2010,2007:
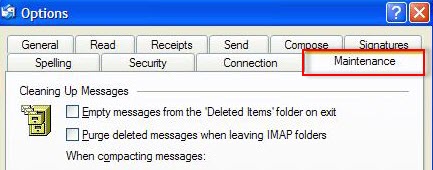
Important to Note:Make sure about the path as briefed in Dialog Box for storing location.
A Useful Tip:It is significant for users to keep a record of the storage location while exporting emails from MS Outlook Express to Outlook. The storage location can be used some other time while the steps are executed. For quick performance,select the information in the field and hit CTRL+C to copy the files and then open the Notepad and use the command CTRL+V to paste it.
If you want to change the default view,you can do so in Windows Explorer to check the hidden Folders. It should be changed because the MS Outlook Express folder is located inside/hidden folder. The users can choose any option to migrate DBX files to Outlook for importing Account Name and Settings from Outlook Express. Follow the easy steps given below:
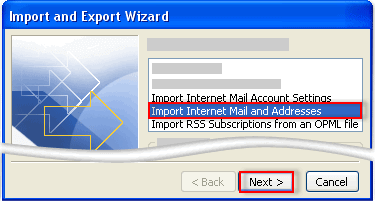
Once the process is over,use the same steps mentioned above where Outlook and Outlook Express are installed on the same or different machines.
It is seen many times that users feel that buying the software application is a waste of money but the fact is,the automated tools can solve the problem quickly and easily. Third-party software solutions are the most reliable and secure ways to solve the problems. They are a time-saving option. By chance,if some mailboxes in bulk faild to migrate in single attempt,the best option is to utilize outside software such as Softaken DBX to PST Converter tool. It is a simplified solution to convert DBX files into PST.
This application is an easy way out to import Outlook Express DBX files into Outlook 2016,2013,2010,2007. The tool comes with several advantages too. You can trust its working process. It is trustworthy all over the world. The tool facilitates the users with bulk email migration of the files. It can export DBX files into PST and in other file formats as well.
Along with this,the tool doesn't require keeping Outlook on your PC for the conversion. It is suggested that users should at least give a try to import Outlook Express DBX files into Outlook 2016,2013,2010,2007.
Conclusion:Users look for the manual methods initially. However,manual are not easy to use. If by any chance they are easy to use,they will consume your huge amount of time. Manual methods are complicated and require expertise from you. In such a scenario,professional help through Softaken DBX to PSTConverter is highly recommended. The software performs DBX to PST conversion smoothly and safely.