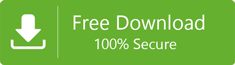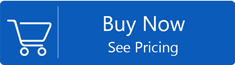How to Migrate Entourage Emails into Outlook for Mac? – Easy Solution
A long time ago,Entourage was one of the notable email clients for Mac users but now it was discontinued by Microsoft and Mac Outlook has taken its place. Users who were previously using Entourage wanted to migrate their data to Outlook for Mac. But the incompatibility between the file formats made this unable therefore,a need to convert Entourage files to Mac Outlook arises. Entourage supports MBOX file format for database management and MS Outlook uses OLM file format for Mac. However,PST file is easily imported in Mac Outlook.
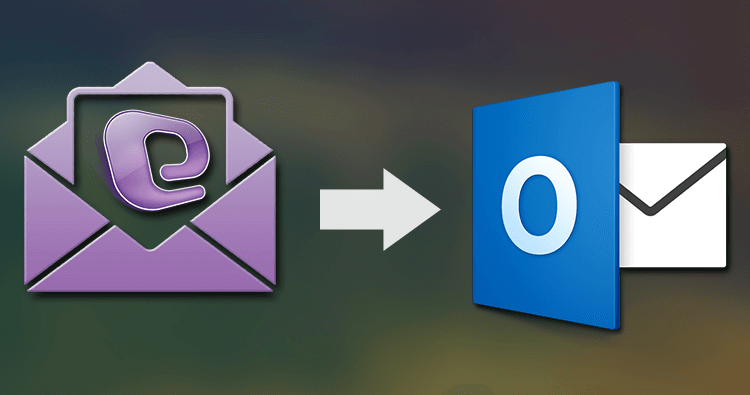
Reasons to export Entourage emails to Mac Outlook
Entourage is a discontinued email client by Microsoft and now Mac Outlook is using nowadays by users. Outlook is used widely by users both for Mac and Windows due to its simplified working and attractive features. It easily manages emails,address book,calendars,and other information.
How to transfer Entourage Mac data to Mac Outlook?
In order to move Entourage emails into Outlook,first you need to extract MBOX files from Entourage and then export MBOX files into Outlook for Mac.
It is a two-step procedure which is mentioned below in details –
- Export MBOX from Entourage
- Move MBOX files to Mac Outlook
Step 1. Steps to export MBOX files from Mac Entourage
- Open Entourage applicationon your Mac machine.
- Click on the Filemenu and the choose Exportoption.
- Choose Items to an Entourage Archive option. To select the folder to export,tick the checkbox available for data items.
- Select Right arrowto continue the process. After that,select Yes,Delete Items from Entourage after they are archived optionand click on the Right Arrow.
- To save the files,click on Saveoption.
- Start the Mail and select Files in MBOX formatoption and then click Nextbutton
- Click Doneto finish the process.
Step 2. Moving MBOX file to Outlook for Mac
To move MBOX file in Outlook for Mac,there is no direct method so you have to follow these steps for this –
- Create a new Gmailaccount.
- Add it to your Mac Mail and sync it to the account
- Add the same Gmail account to Mac Outlook or Windows Outlook.
Note:If you want to move to Windows platform,you need to add your Gmail account to Windows Outlook and if you want to continue with Mac Outlook,add the Gmail account to Mac Outlook.
Alternate solution to convert Entourage emails into Windows Outlook
If you find the above manual solution too bulky,tedious and unsuitable. We have an alternate solution for you. You can easily download MBOX to Outlook Converterwhich is an easy handling tool and has only a few steps of working to migrate Entourage MBOX files to Outlook for Windows.
Highlighted features with Softaken Entourage to PST Converter- Simple to understand with a self-descriptive interface.
- Convert multiple MBOX files to Outlook PST at a time.
- Wide compatibility to all Outlook versions
- and quality is fully maintained during the export.
- No alterations to the folder structure,emails formatting,layout etc.
- Permit all size Entourage MBOX files.
- Work with ease on all Windows platforms.
Working procedure with Softaken Entourage to Outlook PST Converter
A step by step working with Softaken Software is described below –
1. Freshly,download and launch Softaken MBOX Converteron your system.
2. Run the application. Choose Folder modeor File mode. Go to the Browseoption to load MBOX files.
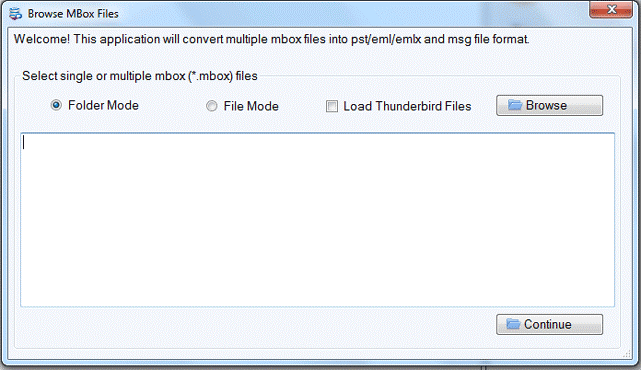
3. Once the software scans all MBOX files,it provides you an entire preview of MBOX filesso that you can check the files before final export.
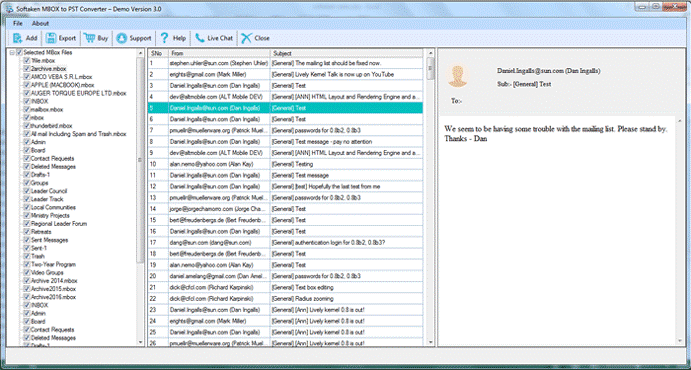
4. In the Export Screen,choose Convert to PSTand also choose new PSTor existing PSTto save the resultant files.
5. Set an output destination to save the resultant files. Finally,click on the Convert Nowbutton.
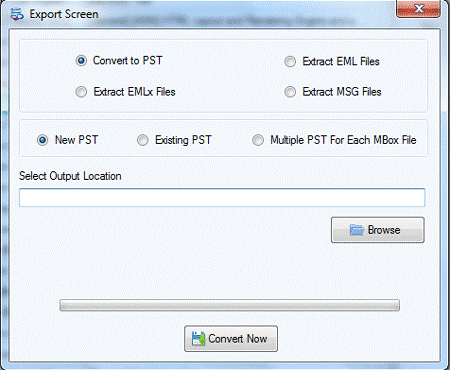
Steps to import PST to Outlook Mac
Once MBOX files are converted to PST format. You can easily import PST file in Mac Outlook with these steps –
- Open Outlook for Macand go to Filemenu
- Select Importoption
- Select Outlook for Windows archive file (.pst)and click on Continueoption
- Browse the PST file that you want to import and click on the Importoption
- Once the process gets completed,click on the Finishbutton.
Time to conclude
Both manual as well as third-party effective tool is stated in the above article. If you want an efficient and quick solution,you should go for the professional solution which is well-tested to provide exact results and is developed as per user's requirements.