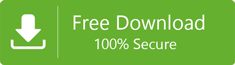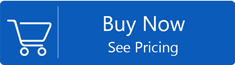How can you change the location of the OST file in Outlook?
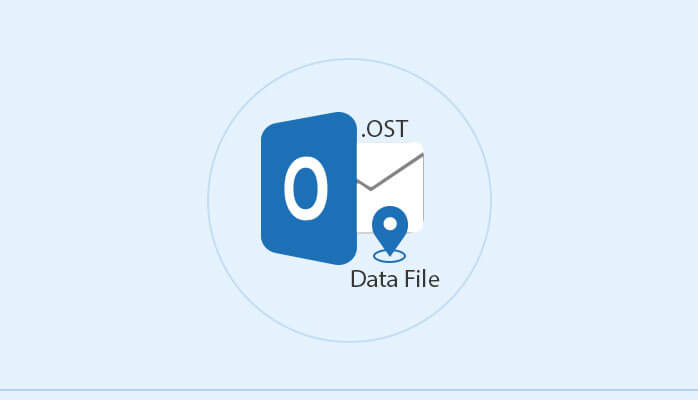
If you wish to change the location of the OST file in Outlook,then this article is meant for you. However,it is usually advised not to change the default location of these files. In case you feel that changing the location might help you save some storage space,then make sure you read the article to its end.
The location of offline Outlook Data File (OST)
When you are using Outlook with an Exchange Account,the mailboxes and related files get stored on the Exchange Server. However,enabling the Cached Exchange Mode could help the users while they are not connected to the Exchange. Outlook Data file or OST is a local copy of the Exchange Mailbox in the Outlook. It helps the users to use the mailbox and other files even when they are offline. The default locations of the OST file are:
- drive:\Users\\AppData\Local\Microsoft\Outlook
- drive:\Documents and Settings\\Local Settings\Application Data\Microsoft\Outlook.
Methods to Change the location of the OST file
There are various methods of changing the primary location of the OST files in the best possible way. Follow these steps to get the desired results.
- Create a new Outlook Profileand shift the OST file to a new location
- Disable the Cached Exchange mode and configure a new location for the OST
In this blog,we will be discussing both these methods that will help you to move the OST file to a new location.
Method 1:Create a new Outlook Profile and shift the OST file to a new location
In this method,the users have to create a new Outlook Profile and configure a new location in the system for the existing OST file. Use the following steps to execute this method:
- Find the location of the existing OST file and copy and paste it to the new location as per your preference
- Open Control Panel and click on the Mail option
- Once you have clicked on the Mail option,it will open the Mail Setup dialog box
- Now lookout for the Show Profiles tab in the Mail dialog and click on it
- Click Add button next
- Enter a new Profile name and click Ok to proceed further
- Now,in the next window,enter all the credentials of your email account that you want to use to create the new outlook profile. Click Next to proceed
- Now,wait until Outlook configures your new email account. Click on the Change settings button and hit Next to proceed further
- Open the Server Settings and click on the More Setting butto that will be present at the bottom left corner of the system
- Head towards the Advanced button and click on Outlook Data File settings
- Search for the location where you have moved your existing OST file and click on the file and open it
- Click on the Finish tab to end the process
- Now that you have followed all the steps,go back to the Control Panel and select the Mail again
- Hit the Always Use this profile button and select New Profile from the drop-down option
- Click on Apply to save all the new changes
Method 2:Disable the Cached Exchange mode and configure a new location for the OST
Now we will talk about the second option that requires users to disable the Cached Exchange Mode. It will help them to configure a new location for the OST file. Once done,enable the Cached Exchange Mode,and this way a new OST file will be created in the new configured location. The new OST file will automatically download all the mailbox data from the Exchange data. Here are the steps to do this in Outlook 2010:
- In Microsoft Outlook 2010,head towards the Filetab and click on Account Settings>Account Settings(head towards the Control Panel,double-click Mail and data files).
- Open the Data Filesoption and choose the respective account. Once done,click on the Settingstab
- This way you can also know the current location of your OST file in case you were unaware of it
- In the new window,head towards the Advancedtab and uncheck the Use Exchange Mode,and click on Ok.
- Click the Settings tab again and go to the Advanced tab. Click on the Outlook Data File Settings>Disable Offline Use>Yes
- Select the Outlook Data File Settings,search for the location of the new folder of the OST file and open it
- Once again,head towards the Advancedtab and check the Use Cached Exchange Modeand click Okto proceed
- Once done,close all the dialog boxes and click on Ok to end the process
Reasons Why you need not move the OST file to another computer?
There is no need of moving your OST files to another computerto use MS Outlook there. The time you add a new account to Outlook in the new computer,enable the Cached Exchange Mode. This way,a new OST file will be created where you will get all the data. You need now keep any kind of backup for the OST files as Exchange lets you create them afresh. However,in case the Exchange Servers crash or are attacked by malware,the users can easily recover the mailbox data and other files and convert them easily to PST file format. To convert OST files into PST format,it is advised to use Softaken tool that lets you convert data into different file formats in no matter of time.
Conclusion
Outlook users have an option to change the location of their OST file. However,there is no need of changing the default locations of these files,i.e. saving them to another system or computer. This is because the Exchange can easily recreate them. In case,if the Exchange Servers crash or are attacked by malware,users can download the OST files and easily convert them into PST file format using Softaken OST to PSTconverter tool.