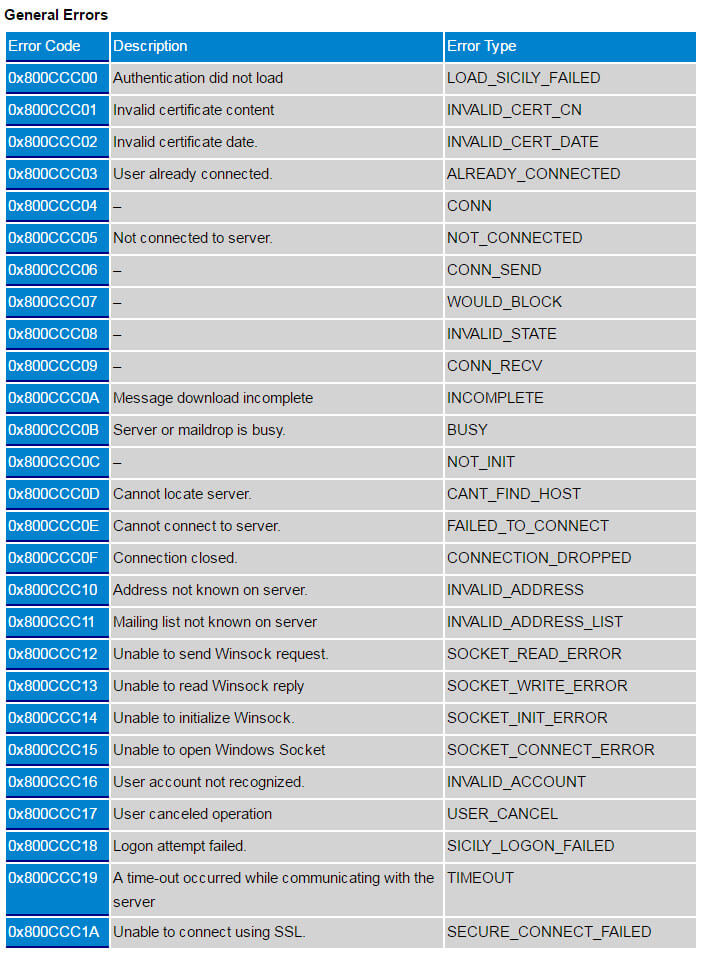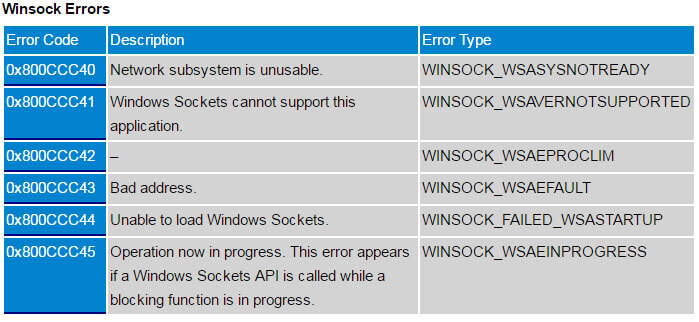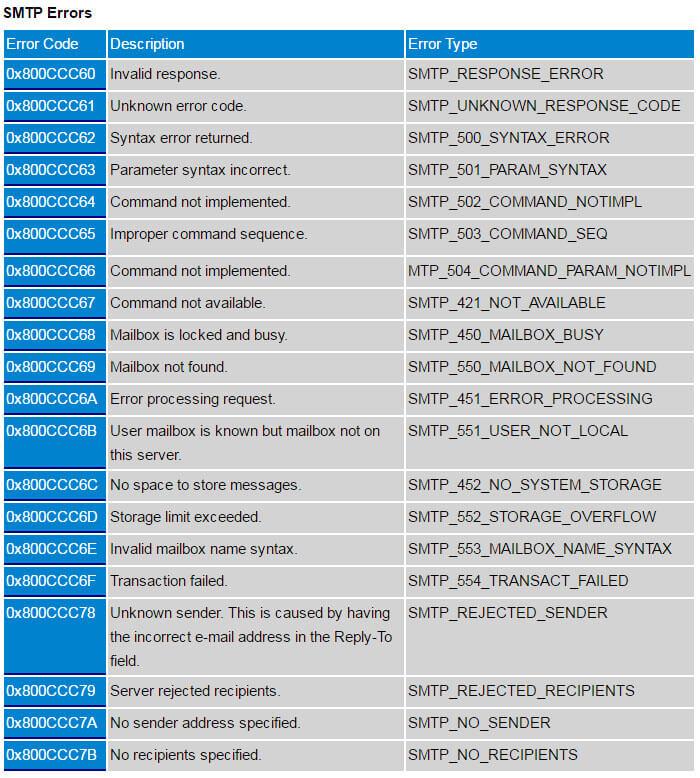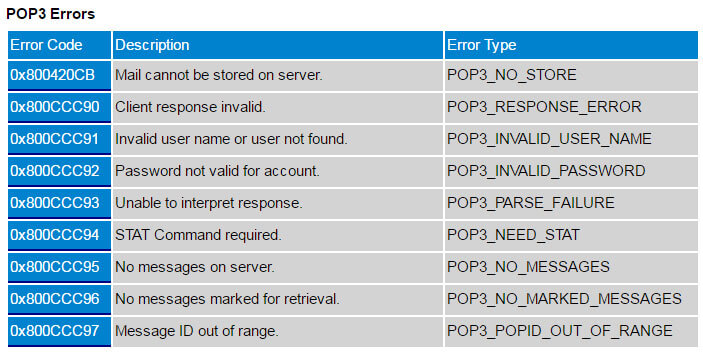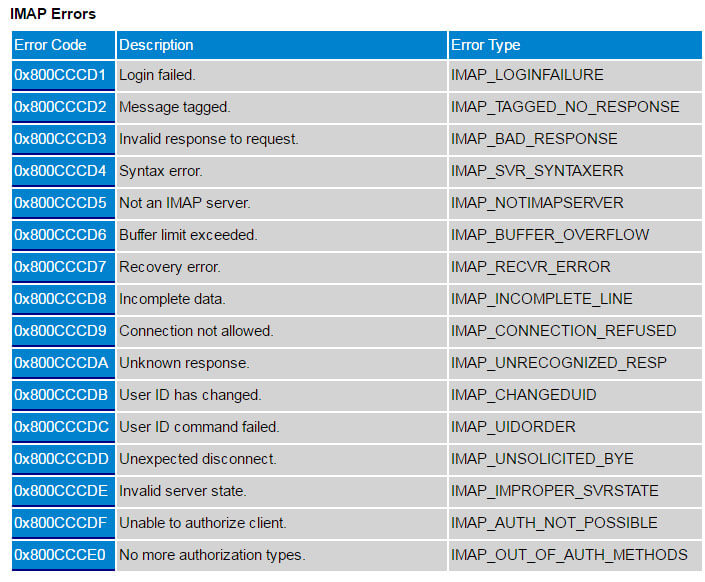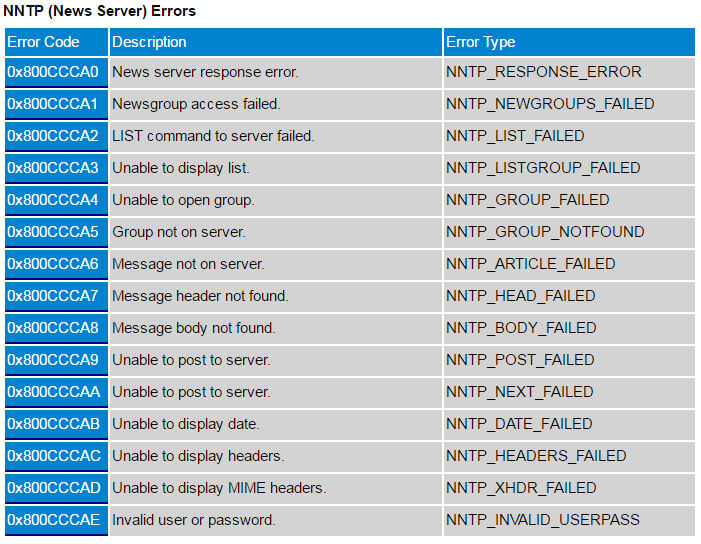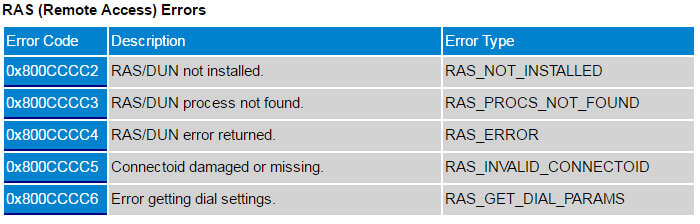How to Fix Send/Receive Error in Outlook Express or MS Outlook
Being a regular user of MS Outlook,you should know the tricks to fix some technical errors on your own to establish smooth email communication. Due to change in the setting of Control Panel,you may experience problem in email application,firewall and PC update. The MS Technical Centre provides all types of technical assistance to fix errors,bugs or any degraded performance of email clients. Many of you are not aware of it. So,this article is defining the predefined steps. Check it out.
Fixing Live Email (Send/Receive) Error:
Here is a live scenario where a user gets send/receive problem in email app.
It is applied to all associated versions of MS Outlook including 2000,2003,2007,2010 and 2013 and Outlook Express 4.0,5.0,5.5 and 6.0.
Monitoring:The entire email app stops responding with click action to send/receive button and don’t provide the desired result while sending an email.
Reasons for Failed Email System
It could be due to bad synchronisation,error attack,database error or unknown bug.
Handling Errors
There are several ways to fix Outlook email issues like damaged file,timed out connection and send/receive error. You can try third applications PST RepairMail to repair damaged MS Outlook data.
If the error seems known,it can be fixed by a specific method. What will you do if the error is unknown? Then it is hard to proceed with the right path to resolve real time errors.
In this situation,it is best to fix the issue from starting point as per defined process. After every step it is must to check the status of the email application. If the app is working smoothly,go for the next step of error handling.
Process 1:Ensure about Network Connection
It is an important step before you proceed for further step. Browse in your browser to ensure that the internet is working.
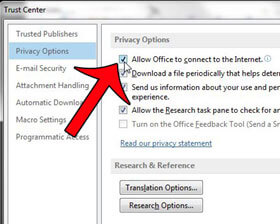
Process 2:Removing the Bad Setting of Your Outlook Email Account
There are multiple versions of MS Outlook and Outlook Express. Each has a different method for setting but the probability is setting error is higher at the user’s end.
Fix the setting. In case you don’t want to store messages on server location,uncheck the option “Leave a copy of message on this server”,it protects your mail client from duplicate items.
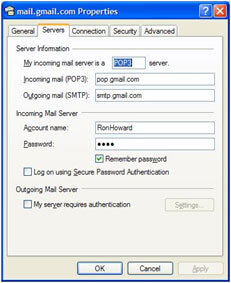
Process 3:Deleting Unknown or Doubtful Mails
Many of times,we get mails from unreliable sources. These types of suspicious mails should be erased.
Process 4:Stay Away from Clashing with Antivirus Programs
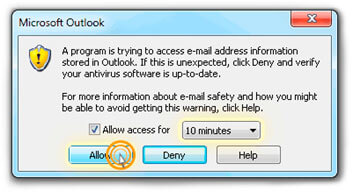
At times antivirus plugin with Outlook Express/MS Outlook creates problems for outgoing/incoming server. In this condition,it is important to carefully follow the instructions given by the Antivirus developer to find error free companion between email client and antivirus.
Process 5:Setting Suitable Priority for Firewall Program
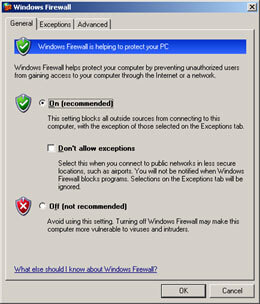
If users give top priority to Firewall,it may interrupt the message transfer protocol as well as the system. Therefore,it is essential to setup the right priority to the firewall. It is important to give access to 2 types of files-
- exe for MS Outlook
- exe for Express
Process 6:Take a Look to Profile in MS Outlook
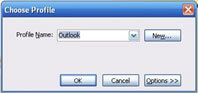
At times,corrupt email profile can become a root cause of errors in your email client. So,it is important to check the profile. In case you observe your profile in damaged condition,then create a new profile. Here are steps to follow:
Step 1:Place the default Outlook Data Files
- Visit Control Panel,press to Mail.
- Via Mail Setup – Outlook dialog box is seen then press Show Profiles
- After that check the present Outlook profile,and then press to Properties
- Via Mail Setup– Outlook dialog box,press on Data Files
- In the Account Settings don’t forget to follow the Data Files tab and then provide the location and name for your default Outlook email profile
- After this close it.
Step 2:Create a new profile for your Outlook email
- Go to Control Panel and then press on Mail.
- Through Mail Setup – Outlook dialog box press the button Show Profiles.
- Visit General tab it is in Mail dialog box,and then press button Add.
- New Profile dialog box is created fill the desirable profile name and press OK
- Go ahead with Add New Account dialog box and choose “Manually configure server settings or additional server types”and press ‘Next’.
- Choose Service dialog box will open,choose Internet E-mail,and click to the tab Next
- Via “Internet E-mail Settings”dialog box,fill the details of your account
- Now you can press on “Test Account Settings”to examine the account performance
- Select Existing Outlook Data File,and press the tab Browse.
- In “Open Outlook Data File“,locate Outlook data file that is located in past,and then press OK.
- Click on Next.
- In Test Account Settings,press the button Close.
- Finally click on Finish
Step 3:Now you can set a new Profile as your default Outlook profile
If the new profile is working well,you can finalize it as your default profile for your mail account. Now,the mails of your Old profile can be transferred to your new Outlook profile.
Follow the steps consistently to transfer data.
- Through General tab of the Mail dialog box,choose “Always use this profile”
- In the drop down menu,select the new profile and then press “ok”
- Read the Import and Export wizard to export emails of your old profile
Process 7:Running the Email Client in Safe Mode
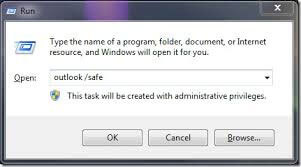
The next process involves running the Outlook in safe mode. Here are following steps to locate the status.
Visit the Start button of your Windows PC and then start search typing exe/safe
After that press Enter
Note:If the message of corrupt profile appears go through creations of developing new profile for Outlook.
Process 8:Apply ScanPST.exeto re-construct damaged PST files
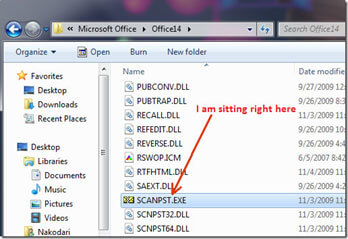
In last step,you can use scanpst.exeto remove error from Outlook email. The process is only meant for MS Outlook not for Outlook Express. It is located in the local system. It helps to remove database related issues that causes send/receive error for Outlook.
Each version has different locations for inbox repair tool,let’s find out.
MS Outlook 2013
64-bit Outlook C:\Program Files\Microsoft Office\Office15
MS Outlook 2010
64-bit Outlook client C:\Program Files\Microsoft Office\Office14
MS Outlook 2007
For Windows 64-bit C:\Program Files (x86)\Microsoft Office\Office12
For Windows 32-bit C:\Program Files\Microsoft Office\Office12
MS Outlook 2003
For Windows 32-bit C:\Program Files\Common Files\System\MSMAPI\<locale ID>
For Windows 64-bit C:\Program Files (x86)\Common Files\System\MSMAPI\<locale ID>
Process 9:Go through DBX status in Outlook Express
In case you are getting difficulty in send/receive process,check the database. In the local system,don’t ignore to view:
- Inbox.dbx
- Folder.dbx
- Sent items.dbx
If there is any damage,repairing is must.
Overall–The above mentioned steps are useful for not only send/receive but also other MS Outlook/Express errors.
Points to Notice Cautiously
- Try the ScanPST.exe method to duplicate PST files instead of original ones
- Developing a new Outlook profile is not meant for Outlook Express
- You will not find technical assistance for Express but can take help from third party tools to resolve errors
- Exe is not appropriate in case of major damages or complete recovery
- Use a reliable and sophisticated PST Repair Tool to easily repair PST files
List of Outlook Errors